在创建技术图表、建筑施工图等需要精确度量尺寸,严格把持比例的绘图任务时,使用曲线工具组中的"度量"工具可以帮助用户轻松完成任务。下面将通过一组操作,从而使读者掌握该工具的使用方法和操作技巧 教程。
(1)大家可在网上下载一个如下图的CDR格式文件,执行"文件"→"导入"命令,导入文件,参照图3-73所示调整图形的位置。
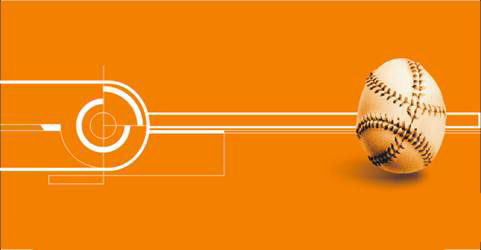
图3-73 导入文件
(2)选择工具箱中的"度量"工具,在属性栏中单击"自动尺度"工具按钮,在蛋壳的左侧单击鼠标,自动吸附到对齐点。移动鼠标到右侧的对齐点后单击,出现一条直线。然后再向上移动鼠标,并在直线的中点单击,即可建立一条尺寸线,并显示度量的尺寸数据,如图3-74所示。
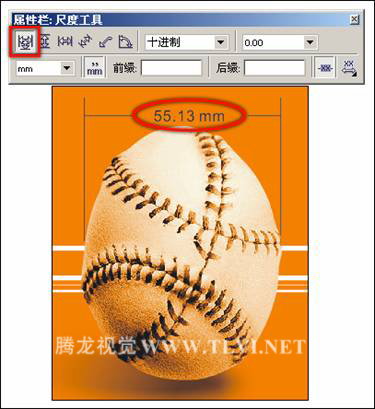
图3-74 度量蛋壳宽度
(3)按下键返回到建立尺度线前的状态,单击属性栏中的"倾斜尺度"工具。在蛋壳的左上角对齐点上单击,然后移动鼠标到右下角的对齐点上。单击鼠标并沿尺度线水平移动,将指针移动到度量的中央,再次单击就会出现倾斜度量的尺寸数值,如图3-75所示。
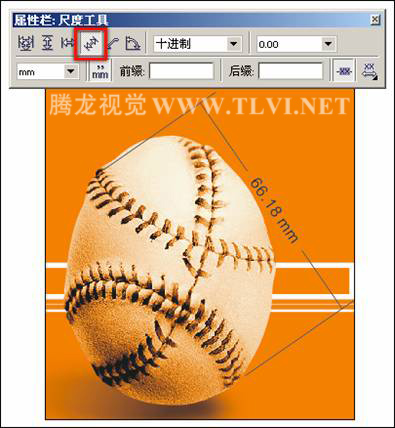
图3-75 建立倾斜度量线
(4)再次按下键上步操作状态,在其属性栏中单击"角度尺工具"按钮,在蛋壳的中心部位单击鼠标,确定角度中心点,接着水平移动鼠标至球体的左端并单击,然后再向球体的顶端移动鼠标,在移动的过程中会看到一条弧线随着拖动做出变化,在合适的位置处单击,这样就建立了一条角度尺度线,如图3-74所示。
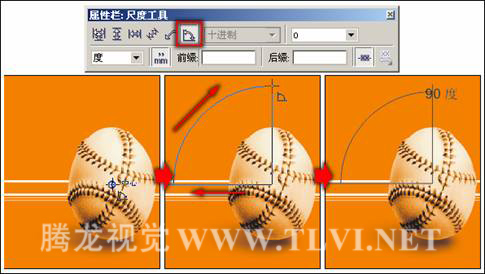
图3-74 使用"度量"工具
提示:在使用"度量"工具时,可以在拖动鼠标的同时按下键,以确保绘制的线为直线。并且我们在移动鼠标的过程中会看到一条弧线随着拖动而变化,读者可以根据实际需要任意调整弧线大小和位置。此外在属性栏内用户还可以设置度量的单位、采用的制式、度量精度以及文字的位置细致的调整,以圆满完成对图形的标注工作。如图3-75所示,展示了其属性栏参数。
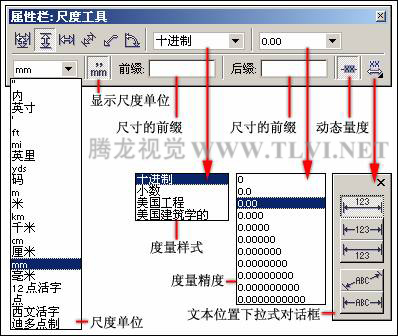
图3-75 尺度工具的属性栏
【CDR度量工具使用介绍】相关文章:
