我喜欢宇宙,它象征着永恒和博大,于是便有了用CorelDraw制作宇宙星空的创作冲动,其实并不是一件难事。这个用纯平面技术制作出的宇宙星空图主体是三个星体,红色的"火星",蓝色的"地球",黄色的"月球",你可以看到我为地球装饰了一个光带(哈,谁叫我们是制作者呢,我们可以让不现实的东西成为可能,这就是创作的乐趣)。或许你会对星体的细节产生疑问,事实上我也觉得它们更像是太阳系外的星体。
完成图的效果:
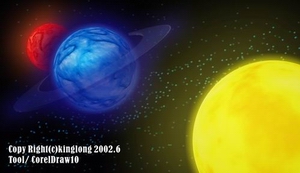
我们以中间的蓝色球体为例,其它星体的制作方法与此类似,具体制作步骤如下:
1.新建CorelDraw文件,将背景颜色设为100%黑色,在调色板上右键单击白色,使以后绘制的图形默认轮廓色为白色。
2.用椭圆工具,配以ctrl键在绘图区绘制一个圆。选中这个圆,敲击一下小键盘的"+"号以复制它。
3.在工具栏中单击填充工具,在弹出的工具条上选择"纹理填充"
,弹出"纹理填充"对话框。

在"纹理库"下拉列表框中选择"样本7",在"纹理列表"中选择"北极冰面"项,并对对话框右部出现的各项参数进行如下设置:改变"中色调"为一种淡蓝色,为"亮度"选择一种更浅的蓝色,将"密度"值改为"20",其它参数保持不变,具体如图:
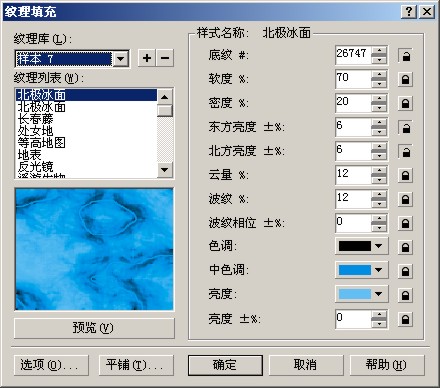
你可以多次点击预览来选取北极冰面更合适的部份。设置完成后单击"确定"退出。
4.选中填充过的圆,右键单击调色板的空白色,将圆的轮廓设置为无色填充。选择"位图/转换为位图"弹出"转换成位图"对话框。为了使效果更加优越,我将分辨率提高到300dpi(事实上,用于屏幕输出的图片分辨率一般是72dpi就可以了),位图模式为24位RGB颜色(如果用于打印可以选择32位CYMK颜色),具体如图:

设置完成点击"确定"退出当前窗口。
5.确定位图被选中,选择"位图/三维效果/球面",在弹出的对话框中输入百分比参数为"25","优化"项选择"速度"单选扭,如图:
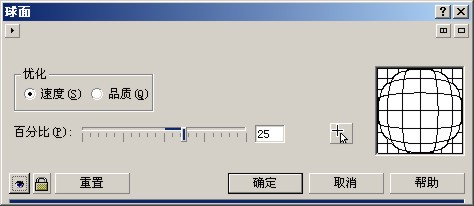
设置完成点"确定"退出当前窗口。
6.确定位图被选中,选择工具栏上的"交互式阴影工具"
,在属性栏上的"预置..."下拉列表中选择"Large Glow"效果,将阴影颜色设置为蓝色。

我们发现阴影效果不是很明显,解决的方法是:选择"排列/分离阴影群组在图层1",这样操作之后使星体和它的阴影分离。选中蓝色的阴影并配以shift键对阴影进行扩大,使"光辉"效果看起来更加强烈,效果如图:

7.选取未被填充的圆:现在我想像着你和我一样无法直接选取它,那么可以通过"窗口/卷帘窗口/对象管理器"打开"对象管理器"窗口,如图
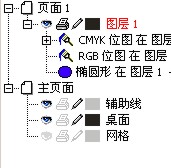
【CDR制作浩瀚宇宙实例教程】相关文章:
