使用CDR的工具箱,你会发现一种创造完美凿刻效果的方法。凿刻形状可的二维以使简单形状的表面呈现凹陷或是凸起的3D立体效果。效果取决于对象的形状、编辑节点的技巧、路径命令等。(图chisel shapes)
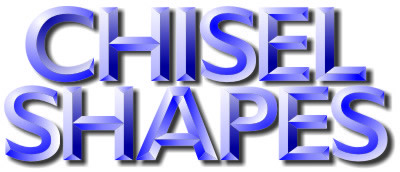
图chisel shapes 平面设计教程
开始之前,先更改一些设置
在你开始下面的练习之前,一些小小的设置将对后面的工作有很大的帮助。在CDR 11中,确保捕捉选项被激活。在属性栏中,点击对齐对象按钮。如果你刚开始接触CDR,那么请按下面的步骤:
1.选择Tools>Options(工具>选项),打开选项对话框;
2.在Workspace(工作区)栏目中,选择Snap to Objects(捕捉对象)。确保Snap to Objects(捕捉对象)选项被选择,然后选择Snap to Nodes 和Snap to Object Center Points(捕捉节点和对象中心点),确保在绘图过程中可以捕捉到对象的节点和中心;
3.点击确定关闭对话框,应用更改。然后我们准备开始!
创建凿刻形状路径
形状逼真的凿刻效果,其制作关键在:在两条现有路径之间创建一条新路径作为中心。你可以使用贝塞尔工具或手绘工具来手工绘制,但这会耗费相当的时间和精力,而且结果未必完全精确。在这里,调和工具可以帮助我们。通过在两条现有路径间创建步数为1的调和,你就可以快速得到一条自动产生的新路径。在大多数情况下,只要对这个结果形状的节点稍微修改一下就可以使用了。不过你会在下面的学习中发现,这个过程并非没有一点技巧。
为了使你熟悉这个过程,试着进行以下步骤:
1.选择椭圆工具并在绘图页面内创建一个椭圆形,大小和形状任意。在绘制时按下Ctrl键会得到一个正圆形。
2.按下Shift键,向内拖动圆形一角的控制点,至合适大小时点击鼠标右键,在刚才的正圆形内部创建一个较小的圆形副本。(图01)
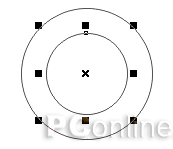
图013.选择挑选工具(快捷方式为空格键),选择这两个圆形,将它们转换为曲线。(Ctrl+Q)
4.选择交互式调和工具,点击并将鼠标指针从一个圆形的边缘拖拽至另一个圆形的边缘,创建程序默认的调和效果。然后在属性栏选项中,将调和步数设为1。这一步创建的曲线将作为凿刻路径。(图02)
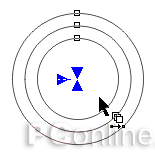
图02
5.使用挑选工具,在调和对象上点击右键,从右键菜单中选择"Break Blend Group Apart (拆分调和群组)"命令,打破调和群组之间的联系,将调和产生的新路径与原有的两条圆形路径拆分开来。(图03)
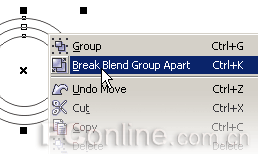
图03
6.单独选择调和产生的圆形路径,按下数字键盘上的"+",在原件之上创建一个副本。在副本依然被选择的情况下,按下Shift键,选择位于外圈的圆形(即最大的圆形),将这两条路径结合为一条混合路径(Ctrl+L),然后将这个新对象放置到后边(Shift+PageDown)。这个过程对新手来说可能稍微复杂了一点,具体过程可见图04。
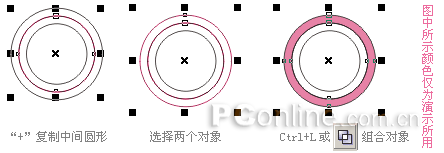
图04
【CDR制作凿刻效果的技巧】相关文章:
