标识是一种代表一个公司或单独用于名片、信笺抬头或是其它用途的一种图案,它通常具体表现了公司名称元素或简要说明公司的某些方面。举例来说,一个咖啡馆的标识可以包含一杯咖啡的图片。
这是制作完成的效果
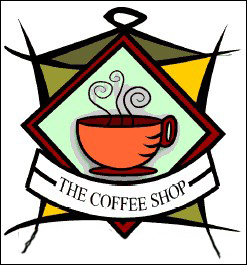
在这篇 平面设计教程里,你将学到:
绘制线条和形状;
为对象填充颜色;
复制对象;
旋转对象;
镜像图形;
从其它文件中输入图像;
使文本适合路径;
使用艺术画笔工具预设属性;
贝兹工具的使用;
矩形工具的使用;
交互式下拉阴影工具;
三点曲线工具;
文本工具的使用。
第一部分:创建背景
我们开始设计这个标识。首先,你需要建立一个新的空白文档。接下来,要用艺术笔刷工具在背景上建立一段线条,通过旋转,镜像,移动到新位置,这样就建立了标识的第一部分。
一、在背景上建立线条
1.从文件菜单中选择新建(File>New);
2.从工具栏的缩放级别中选择适合页宽(Zoom To Page Width);
3.在工具箱中,打开曲线隐藏窗口

,从中选择艺术画笔工具

;
4.确定Preset按钮处于被选择状态;
5.在艺术画笔的属性栏中,在宽度栏中输入0.08;

6.从属性栏的预设笔刷列表中选择Bulletdoubleout。

7.用艺术笔刷,拖动鼠标在页面上绘制一条有轻微弧度的曲线;
8.在颜色面板中选择黑色;
9.点击编辑/智能复制(Edit>Duplicate),创建另外一条曲线;
10.从编辑菜单中选择重复智能复制(Edit>Repeat duplicate),再创建两条同样的曲线,现在你的图像看起来应该像这样。(图01)
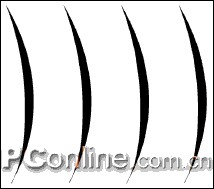
图01
二、排列背景上的线条
1.用选取工具从复制的线条中选择一条

,要确定用选取工具点击选择了曲线,这样才会使选择对象的属性代替艺术画笔的属性出现在属性栏中; 2.在属性栏的旋转角度中输入270

,回车确定;
3.将旋转过的曲线拖动到合适位置,使之穿过第一条曲线的顶部;
4.用选取工具再选择一条复制曲线;
5.在属性栏的旋转角度中输入90,回车确定;
6.拖动这条曲线,放置到和第一条曲线在底部相交的位置;
7.选择最后一条曲线副本;
8.点击属性栏上的水平镜像按纽

;
9.将这条镜像曲线放置到合适位置,从而用这四条曲线完成一个封闭的方形图像,如图02。

图02
【CDR制作标识教程】相关文章:
