这篇教程教三联教程的CDR学习者们用CDR制作水晶质感按钮,教程属于初级的知识介绍,比较适合刚刚接触CDR不久的朋友学习,好了,先来看看最终的效果图吧:

FEVTE编注:更多CDR教程讨论和作业提交请到三联教程论坛COREDRAW交流区:http://bbs.fevte.com/forum-53-1.html
【自己做的效果,和教程有点差别,但是方法是一样的】在制作之前,首先要分析一下按钮的各部分组成及其形状,典型的按钮大致分为以下几部分:
按钮主体;按钮阴影部分;光泽区;光泽区的透明渐变;高亮区;文本字符及其阴影。
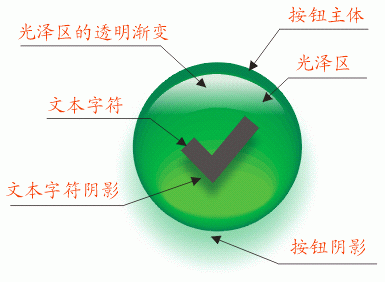
9.选择按钮主体,用交互式阴影工具加上柔和的阴影效果,按钮主体阴影颜色为:(HSB:120,100,100),在属性栏上适当调节阴影的不透明度和羽化程度,注意羽化程度数值不要太低。
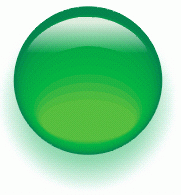
同样,在按钮中间再加上文本或字符,并加上阴影效果,文本或阴影颜色:(HSB:180,100,20)。
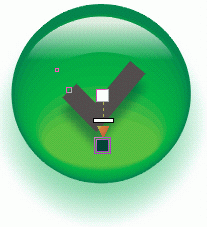
制作步骤如下:
首先,我们要创建基本图形:按钮主体,高亮区,光泽区。1.选择椭圆工具,按住CTRL键,绘制一个圆,作为按钮主体的基本形状,其大小取决于你要制作的按钮大小。
2. 将此圆再复制一个:向上拖动圆,到按钮外形上方合适位置时,按鼠标右键再放开(或者按小键盘上"+"键)
3. 复制的圆作为按钮的光泽区,还需要进一步调节:先将圆转换成曲线,用形状工具将其塑形成图2形状,并移动到大圆内部适当位置。
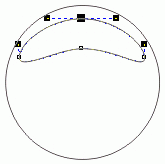
4.现在创建高亮区域,并添加透视效果:在按钮外形的内部下方绘制一个椭圆,使其宽度略小于按钮,高度要小许多。
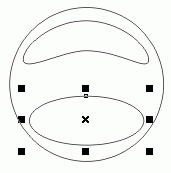
5. 选择椭圆,打开"Effects"菜单上的"Add Perspective"命令,按下Shift和Ctrl健,向外拖动椭圆上部的透视控制点。
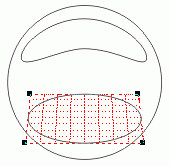
6. 好,现在有了所需的基本外形了,首先,去掉各个基本图形的轮廓线,加上填充色。具体的颜色值设置如下:(在此例中采用HSB颜色模式)按钮主体:(HSB:150,100,40),光泽区:(HSB:122,7,97)高亮区(HSB:120,100,100)
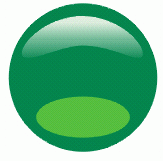
7. 可以看出,按钮只是初步完成填色,还要进一步的精心修饰。我们先来给光泽区美化修饰:选择交互式调和工具,从高亮区中心拖动到按钮主体的中心,建立一个调和效果,其中调和的步长请自己尝试。如果按钮主体和高亮区的调和将光泽区遮挡住,请用"Shift+PgUp"命令将光泽区安排到最前面。
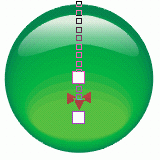
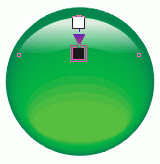
8.选择交互式透明工具,按下Ctrl键,从光泽区顶部向下拖动,建立一个独特而又清晰的透明渐变效果,光泽区的透明渐变颜色设置是:起点:白色;终点:黑色
【CDR制作水晶质感按钮教程】相关文章:
