入门:CDR中度量工具使用方法介绍
摘要:在创建技术图表、建筑施工图等需要精确度量尺寸,严格把持比例的绘图任务时,使用曲线工具组中的"度量"工具可以帮助用户轻松完成任务。那么今天小编...
在创建技术图表、建筑施工图等需要精确度量尺寸,严格把持比例的绘图任务时,使用曲线工具组中的"度量"工具可以帮助用户轻松完成任务。那么今天小编来教大家在CDR中的度量工具使用方法,不会的朋友可以参考本文
步骤
1、如图所示,我们点击箭头所指的黑色箭头。
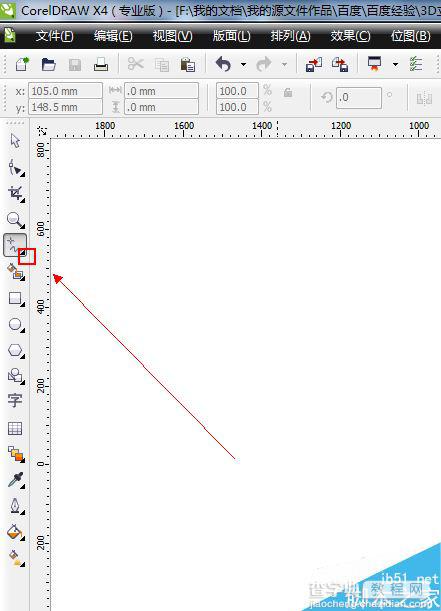
2、如图所示,我们在弹出的下拉列表菜单中,我们点击箭头所指的“3度量”工具。
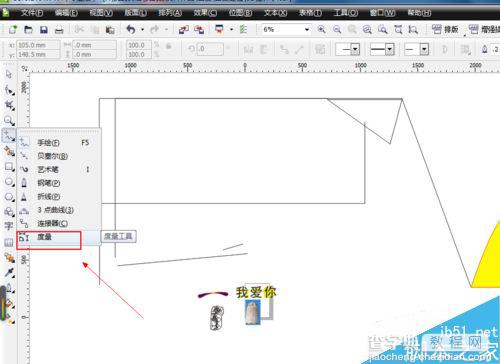
3、如图所示,我们准备测量黄色填充图形的高度。
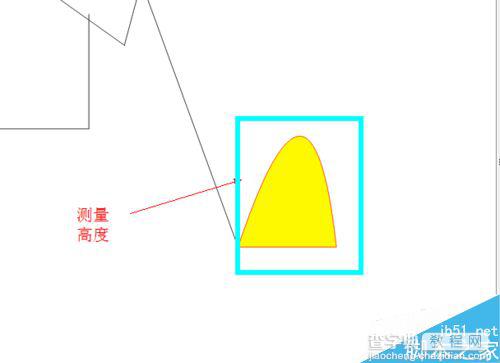
4、如图所示,我们点击箭头所指的直线的按钮,因为是测量垂直的高度哦!
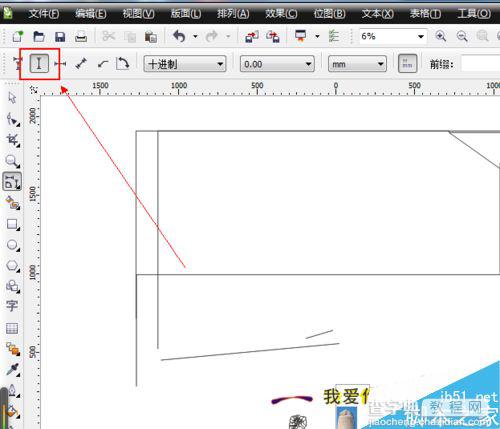
5、如图所示,我们把度量工具放到黄色填充物的最高点,出现一个方形时,我们鼠标点击确定。
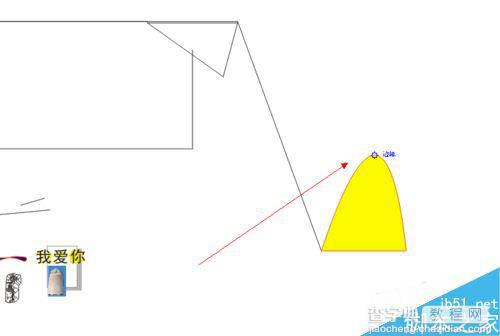
6、如图所示,我们鼠标拖拉至黄色填充物的底下的线条,出现方形时,我们鼠标点击确定。
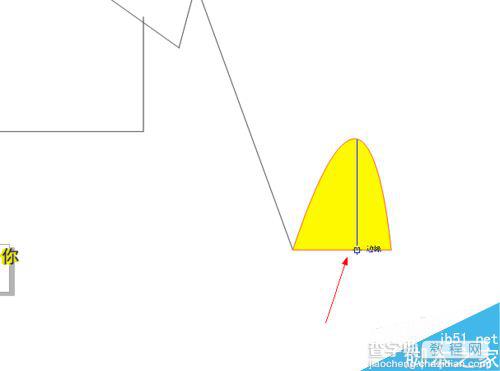
7、如图所示,我们鼠标拉出一个这样的班矩形。
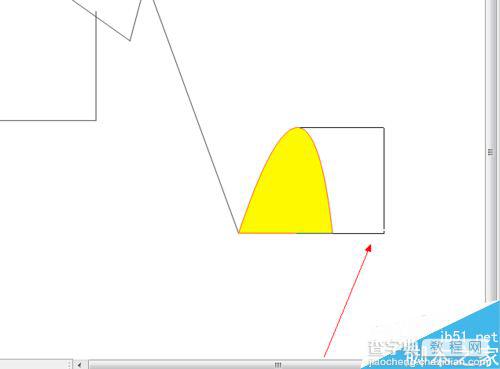
8、如图所示,我们放大以下图形就可以看到度量工具为这个高度,已经添加了一个度量的尺寸了。
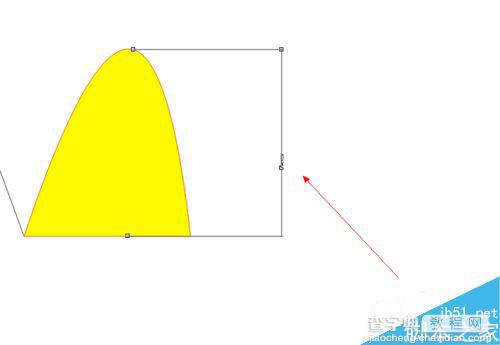
9、如图所示,我们再放大以下图形就可以看到度量工具为这个高度,已经添加了一个度量的尺寸的具体高度尺寸了。
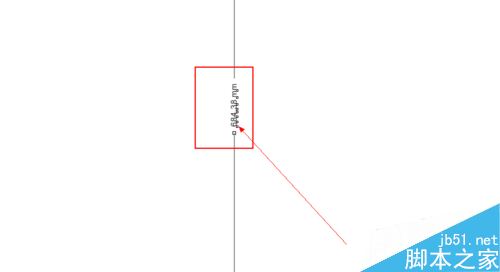
以上就是CDR中度量工具使用方法介绍,方法很简单的,大家学会了吗?希望这篇文章能对大家有所帮助!
【入门:CDR中度量工具使用方法介绍】相关文章:
★ coreldraw怎么对齐以及CorelDRAW对齐快捷键介绍
上一篇:
入门:CDR中椭圆工具使用方法介绍
下一篇:
在CorelDRAW中如何拆分文字呢?
