Photoshop制作破旧的古典裂纹字
摘要:教程介绍非常经典的纹理字制作方法。制作的时候需要用到一些纹理素材及纹理笔刷。大致过程:简单给文字设置好图层样式后,再给文字加上纹理并调色即可...
教程介绍非常经典的纹理字制作方法。制作的时候需要用到一些纹理素材及纹理笔刷。大致过程:简单给文字设置好图层样式后,再给文字加上纹理并调色即可。
最终效果
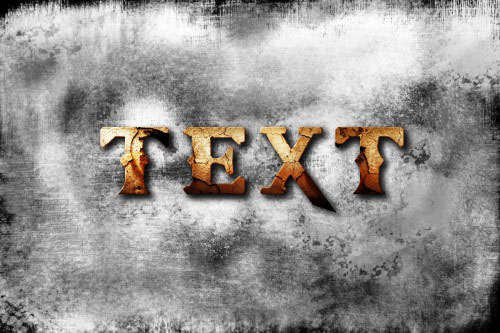

1、首先创建一个新图片,尺寸为1200*800px,背景图层填充黑色,创建一个新图层命名为“背景纹理”,然后选择画笔工具,按照下图所示的步骤载入纹理笔刷。
在属性栏中单击笔刷形状旁边的向下的箭头,在弹出的快捷菜单中单击右上角的箭头,选择“载入画笔”选项。
笔刷下载地址:
http://qbrushes.net/grunge/52-grunge/
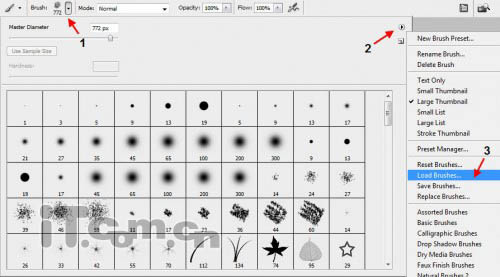
2、然后你会看到一个窗口弹出,在这个窗口中选择你下载好的纹理笔刷文件,你就会看到在画笔的调色板中出现下图所示的画笔选项了。(黄色高亮部分表示我们刚刚加载的笔刷)
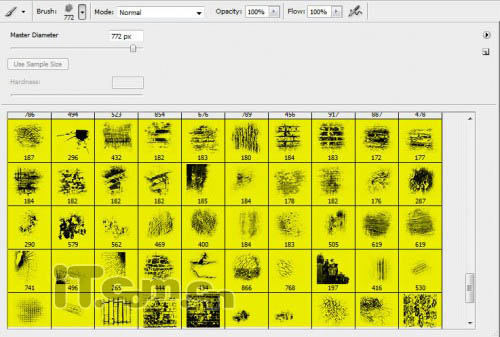
3、使用这些加载的笔刷,我们就可以在“背景纹理”图层上创建我们喜欢的背景效果了。在绘制过程中,不要只是使用一种笔刷,你应该尝试伤脑筋一系列的组合,并调节不同的流量。下面是做的背景纹理。

4、在系统中载和本教程提供的文体,然后在photoshop中使用这款字体输入白色的文字,如图所示。
字体名称为:Kratos TrueType,喜欢的可以去网上下载。
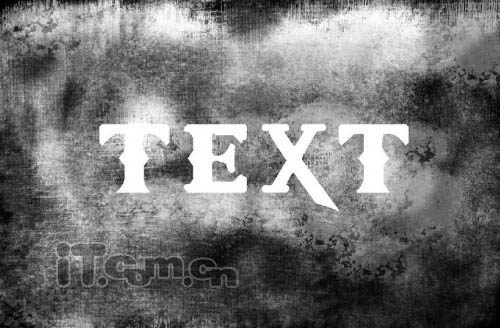
5、双击文字图层,打开图层样式对话框添加下图所示的图层样式效果。
投影:
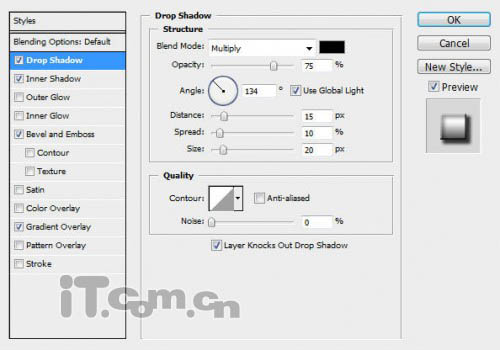
内阴影:
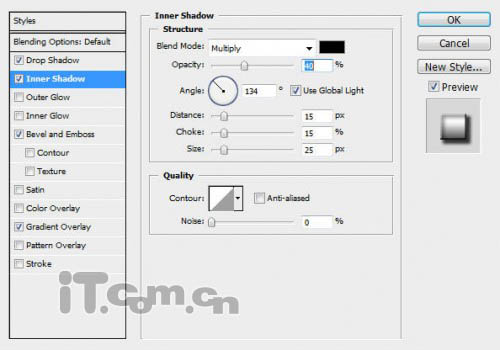
【Photoshop制作破旧的古典裂纹字】相关文章:
