Photoshop打造小清新的字体效果风格
摘要:1.新建一个画布,新建一层,填充#cbf6392.新建一层,用黄色画笔,#e7fa48,在上面用柔角笔刷随便装饰下,可以适当改变下不透明度,...
1.新建一个画布,新建一层,填充#cbf639
2.新建一层,用黄色画笔,#e7fa48,在上面用柔角笔刷随便装饰下,可以适当改变下不透明度,如图
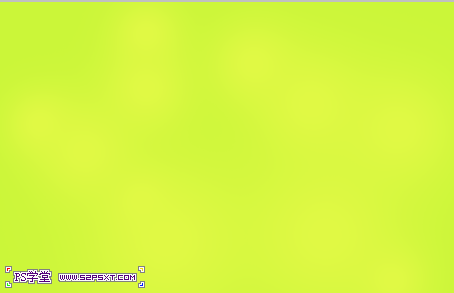
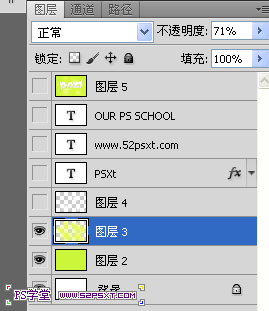
3.新建一层,用白色画笔,点缀下,改变不透明度
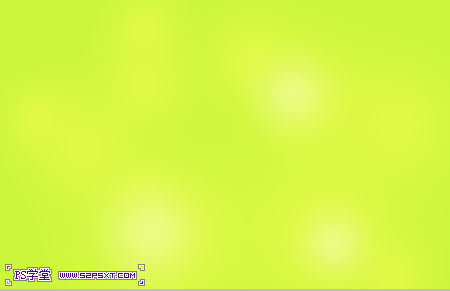
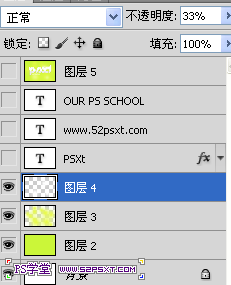
4.用club字体打上“PSXT”字样,字体颜色白色
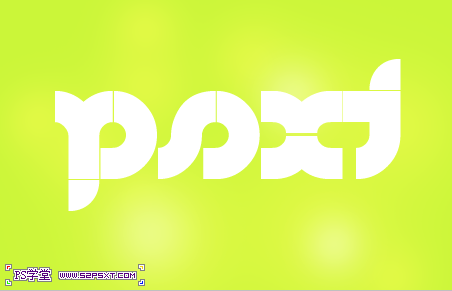
5.添加图层样式
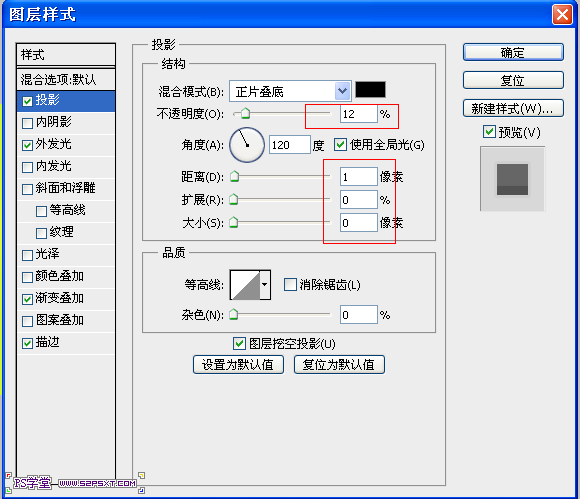
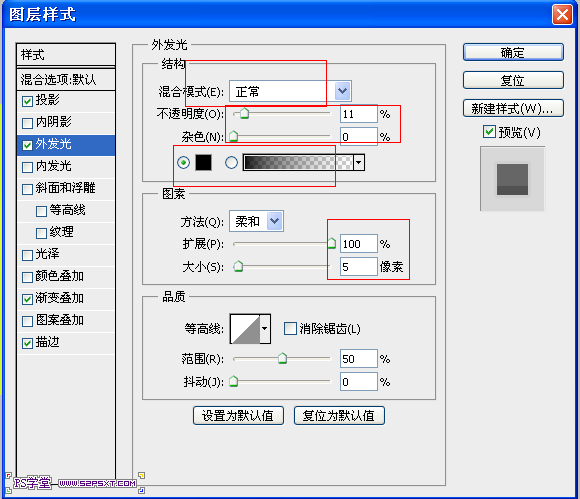
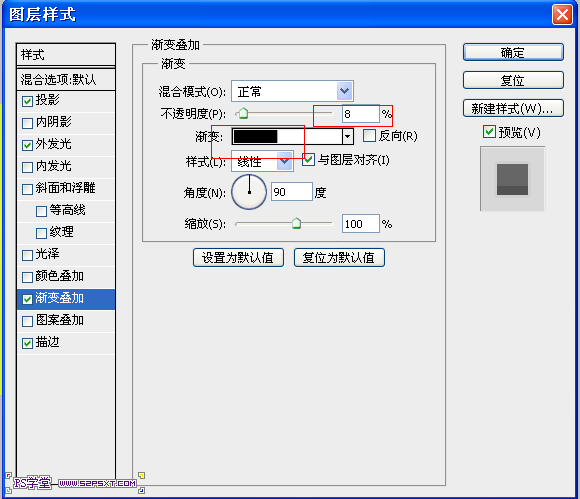
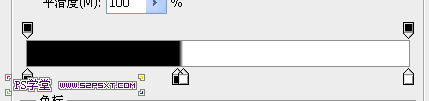
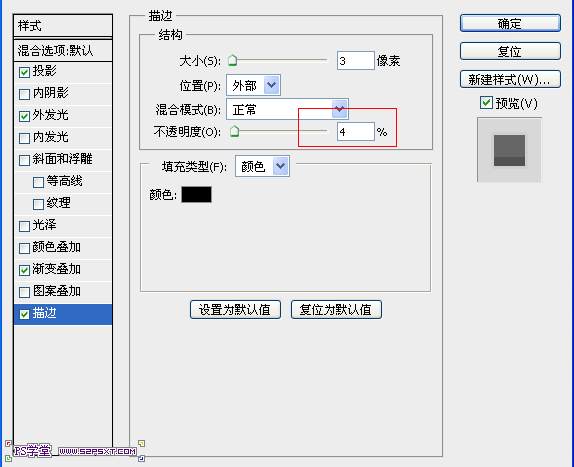
完成效果如图

注:更多精彩教程请关注三联photoshop教程栏目,三联PS群:75789345欢迎你的加入
【Photoshop打造小清新的字体效果风格】相关文章:
上一篇:
ps字体效果:制作简单浮雕文字特效
