Photoshop制作华丽的金色彩带字
摘要:彩带字制作方法有很多,其中手绘方法是最好的,不过比较费时。这里介绍一种非常快捷的方法--变形处理法。过程:先用路径等做出想要的连写字效果,然...
彩带字制作方法有很多,其中手绘方法是最好的,不过比较费时。这里介绍一种非常快捷的方法--变形处理法。过程:先用路径等做出想要的连写字效果,然后用自做的纹理或彩带素材,按照文字的轮廓变形处理,文字复杂一点的就要分段变形,然后把衔接处涂抹自然即可。
最终效果

1、制作文字之前,需要先制作一些纹理。新建一个700 * 700像素,分辨率为72的画布,选择渐变工具,颜色设置如图1,然后由上至下拉出图2所示的线性渐变。
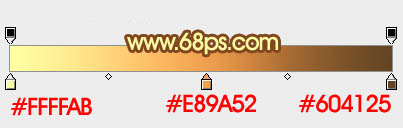
<图1>
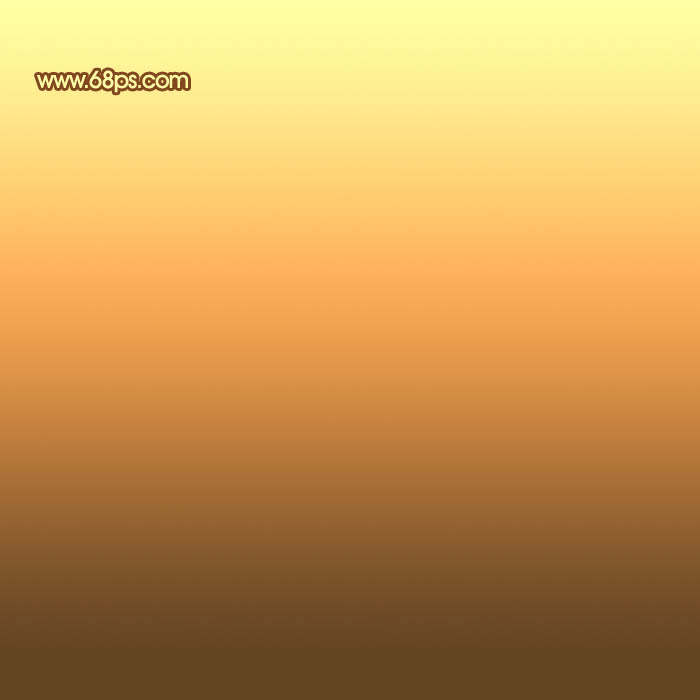
<图2>
2、选择菜单:滤镜 > 扭曲 > 波浪,适当设置参数如图3,确定后效果如图4。
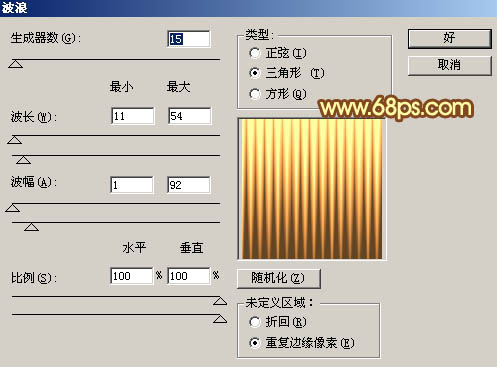
<图3>

<图4>
3、选择菜单:滤镜 > 扭曲 > 水波,参数及效果如下图。
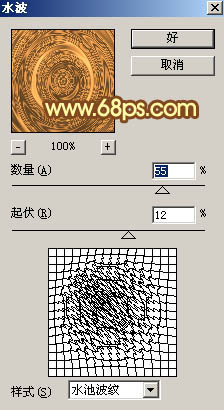
<图5>

<图6>
4、创建亮度/对比度调整图层,适当增加对比度,参数及效果如下图。
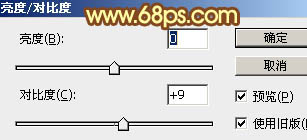
<图7>
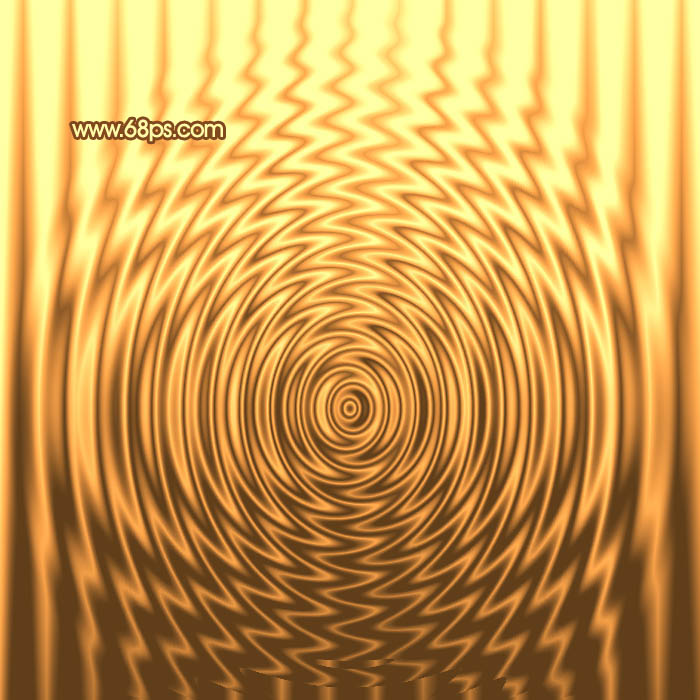
<图8>
5、新建一个图层,按Ctrl + Alt + Shift + E 盖印图层,然后按Ctrl + T 变形,稍微压窄一点,同时把上下两端拉高一点,如下图。

<图9>
6、点这里下载文字素材,解压后用PS打开后缀为PSD的文件,把组2显示出来,效果如下图。
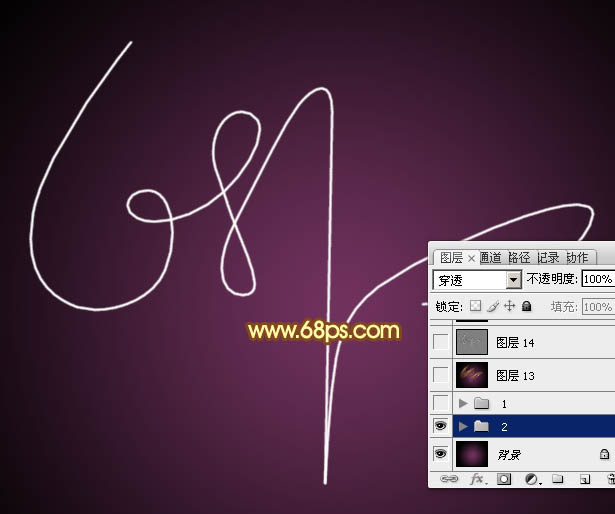
<图10>
7、新建一个组,在组里新建一个图层,回到纹理文件,用矩形选框工具选框下图所示的选区,然后按Ctrl + C 复制。

<图11>
【Photoshop制作华丽的金色彩带字】相关文章:
上一篇:
在Photoshop中制作超酷的水晶文字
下一篇:
PS中隐藏的超炫文字功能
