效果图是用PS中的3D工具制作的,只是制作的思路有点复杂,需要把文字分解为几个图层,如描边、实体,玻璃装饰等;然后用3D工具逐层转为想要的立体效果,再整体渲染颜色及调整细节等,做出自己喜欢的效果。
最终效果

1、创建一个新文档,大小为1500*1250像素,填补背景颜色为# DBDBDB。
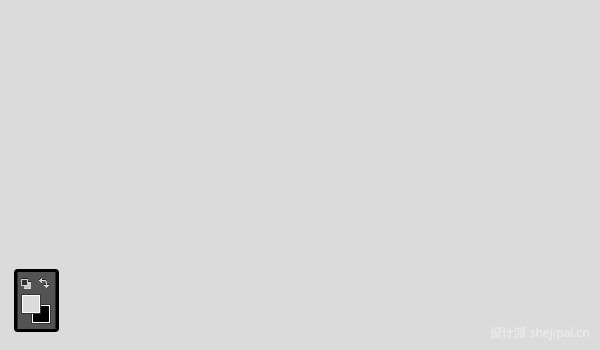
2、创建文本层,字母要全部大写,字体颜色设置为# 6d6d6d,字体为无衬线Exb FLF,大小设置为370 pt。设置行距为200pt,字符间的字距微调设置为视觉,所选字体字距调整设置为50。

3、在文字图层(stay cool),点击右键,选择转换为形状,将文本层转换成一个形状层。
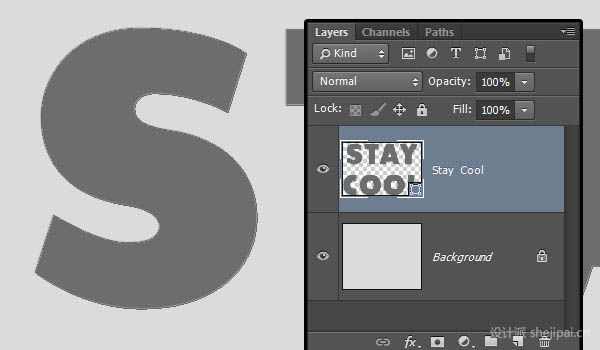
4、选择路径选择工具,然后单击第一个字母,选中它,将其拖动(或者使用箭头键)至如下位置。

5、按照相同的步骤把所有的字母拖动到文档里你喜欢的位置。

6、复制文本形状图层,并将副本重命名为描边(stoke)。
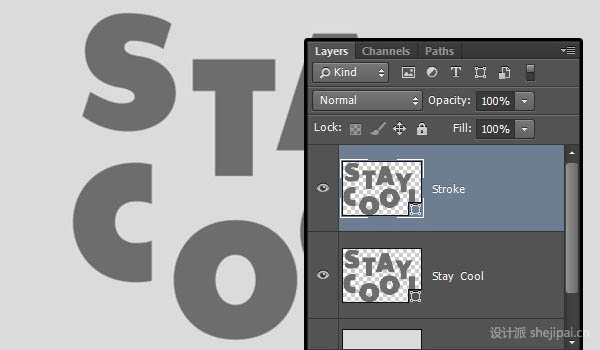
7、使用路径选择工具选中文字,在工具栏,改变填充为纯色,描边宽度为5 pt。然后点击设置形状描边类型的图标,设置描边的对齐类型为对齐到外面(如图),然后点击更多选项按钮。
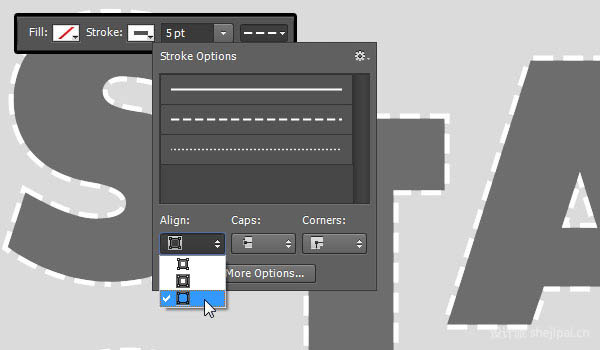
8、改变其他的选项设置如下所示。
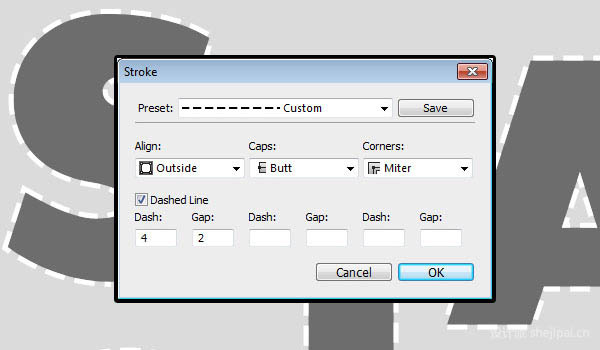
9、选择圆角矩形工具,确保形状选区仍在。在选项栏中,设置半径为1,并点击>几何选项图标,选择固定大小的选项,设置宽度为90和高度为10。
创建一个新图层在描边图层之上,称之为玻璃层(Glass)。单击并拖出一个圆角矩形,使矩形刚好在描边区的下方。
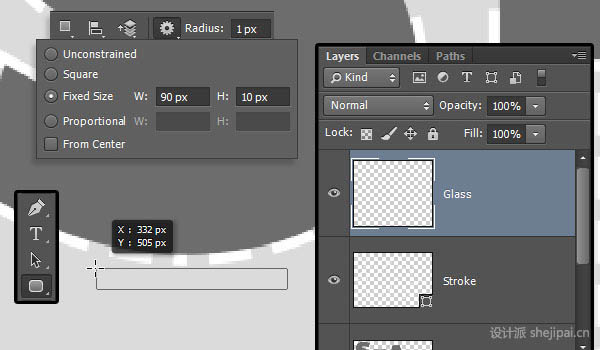
10、给这个圆角矩形形状填充一个较暗的颜色,并在选项栏中点击>合并形状的图标按钮。
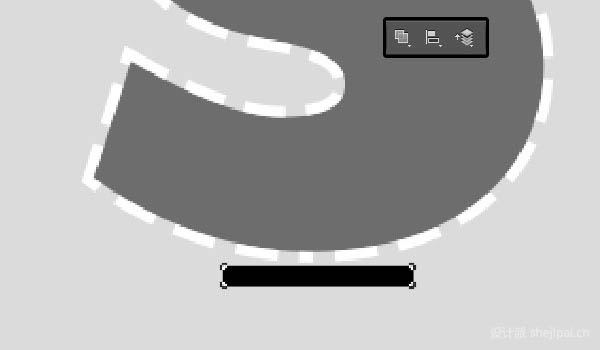
11、给剩下的字母也添加同上的圆角矩形。

12、完成之后,复制原始文本形状的层,给复制层重命名为Stay Cool Back。

13、对每个形状图层进行如下操作:选中它,然后选择3D>从所选图层新建3D凸出。将这些形状图层转化为3D的。
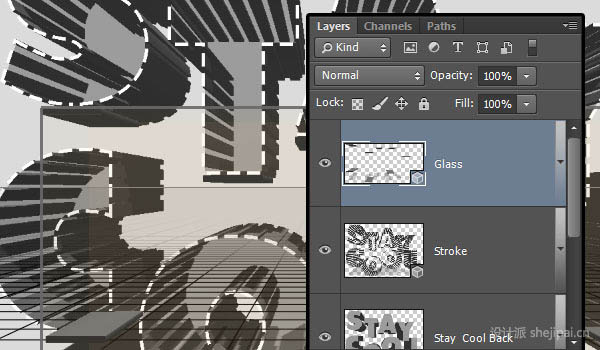
14、复制背景图层两次,拖动这两个复制图层到图层面板的最上方,重命名墙(wall)和地面(ground)。
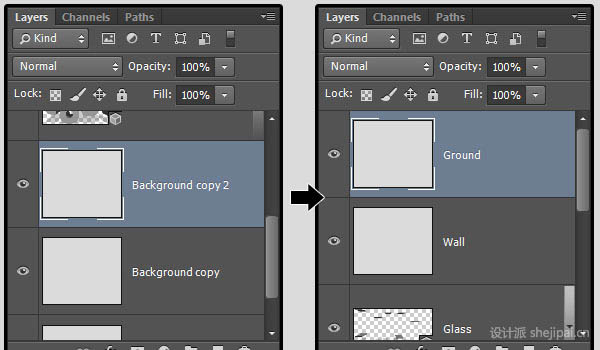
15、对于步骤2中图层的每一个,选中它,然后选择3D>从图层新建网格>明信片。
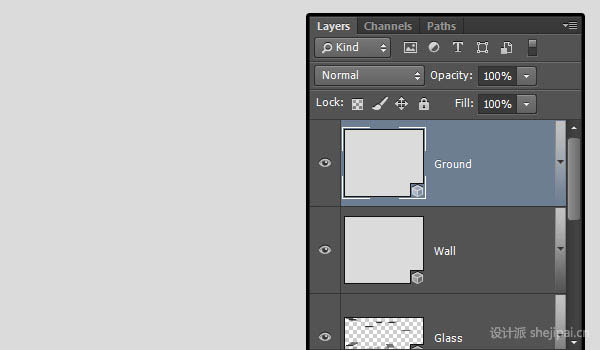
16、进入3D设置及属性界面,需打开两个面板,即:3D面板和属性面板(两者均可在窗口菜单中找到)。3D面板中包含3D场景中的所有组件。无论单击哪一个组件,均可进入属性面板的设置界面。因此,在改变属性面板中的设置之前请确保其确实为您想更改的选项。
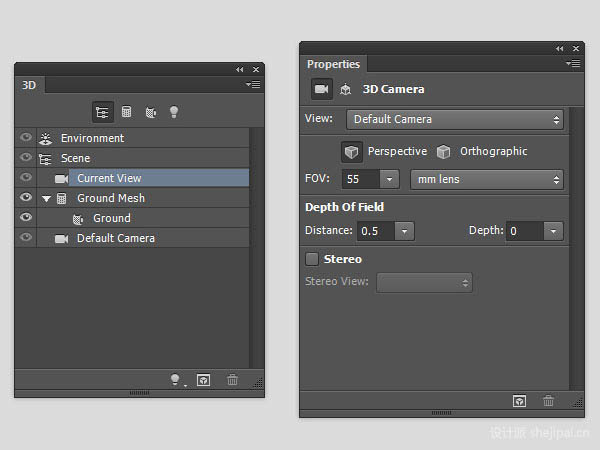
17、点击地面层,在3D面板中选择它的网格名称,双击,然后在属性面板中,单击顶部的坐标图标,X值更改为90。这样做是为了让它看起来是垂直于墙面的。
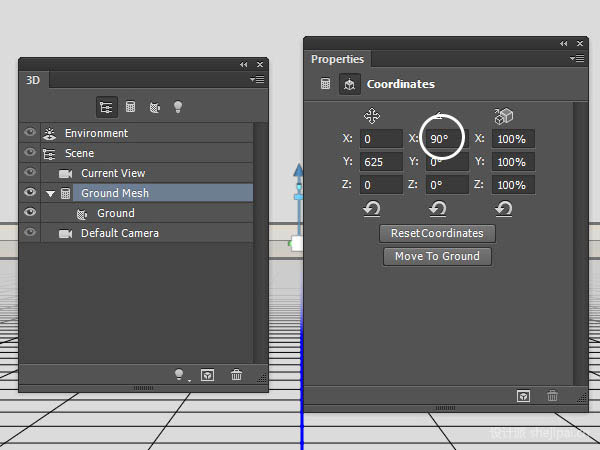
18、选择所有的3D图层,然后选择3D> 合并3D图层。这是要把所有的3D网格放在同一个场景里面。
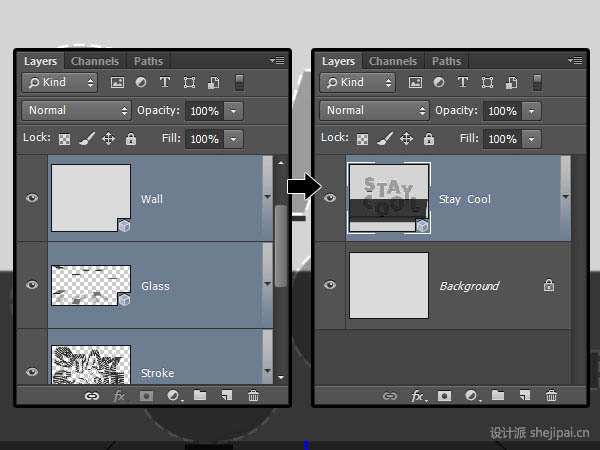
19、选择移动工具,并观察其工具栏。你会发现右边有一组3D模式。当你选择其中之一时,您可以单击并拖动它,对所选中元素执行你想要的任何变换(在3D面板选中的元素部分)。现在的3D面板选中的是当前视图,您可以单击并拖动改变视图效果,结果如下。

20、在3D面板中选择原始文本(stay cool)和stay cool Back的变形名称,双击选择变形属性,把他们的凸出深度值更改为20。

21、选择原始文本stay cool,单击属性面板中的盖子图标按钮,选择边为前部,然后斜面宽度改为10,等高线为滚动斜坡-递减,膨胀角度为-45。
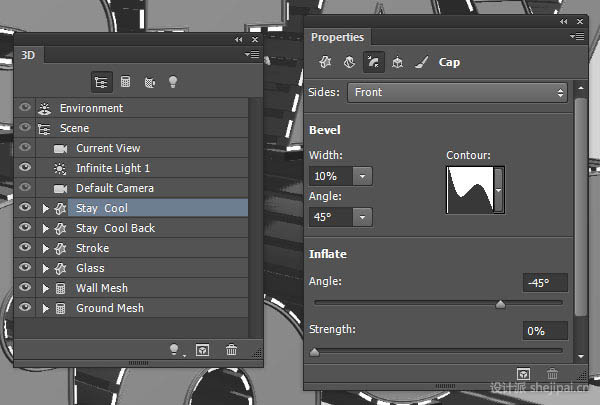
22、对于Stay cool back网格,单击盖子按钮,边设置为背面,改变斜面宽度为10,等高线为滚动斜坡-递减,膨胀角度为45。
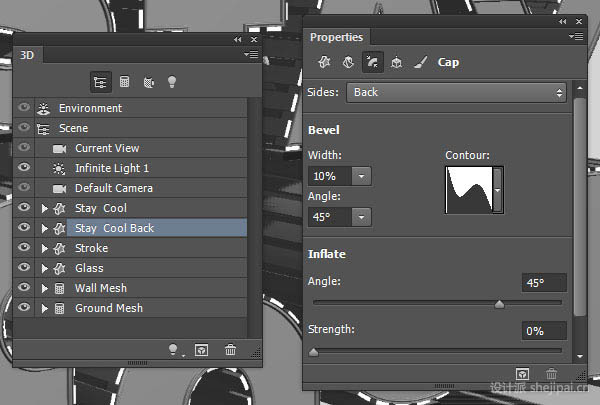
23、选择Stock的变形名称,设置其凸出深度为150。
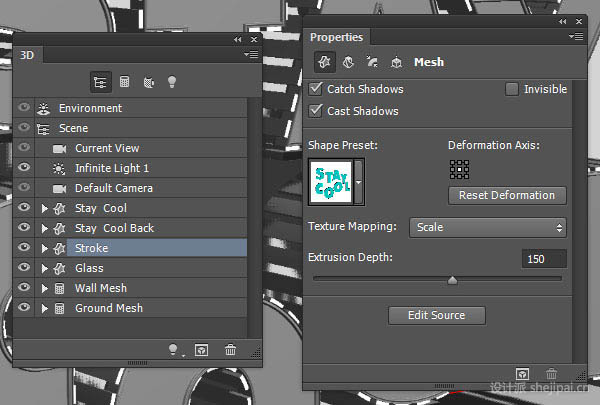
24、然后改变其斜面宽度为10,轮廓为半圆。
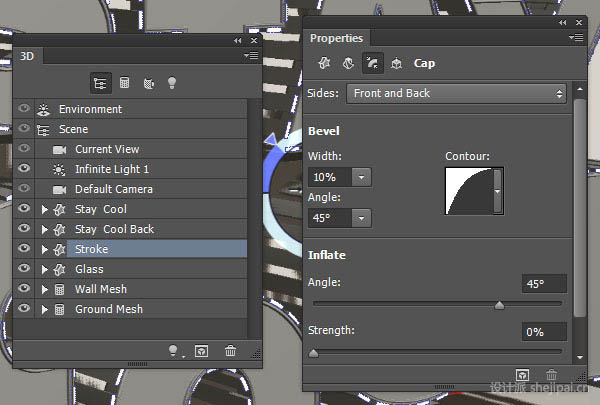
25、选择玻璃(glass),选择变形按钮,设置凸出深度为481。
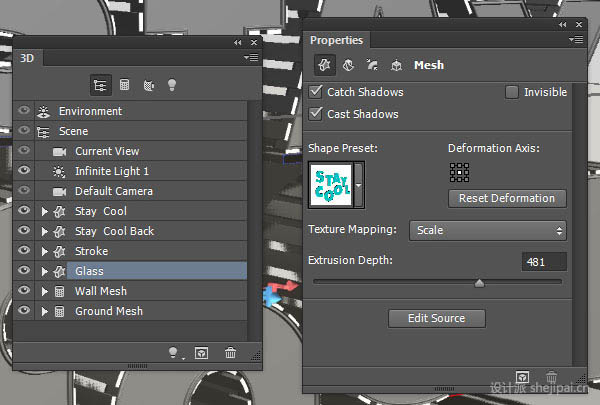
26、斜面宽度改为10。
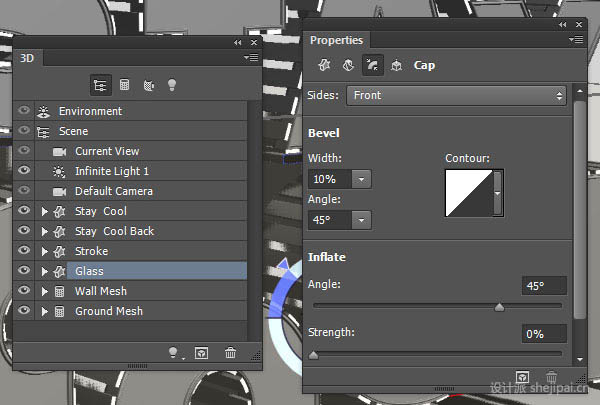
27、最后对wall网格,勾选取消阴影框。

28、为原始文本(stay cool)网格选择前膨胀材质。然后单击漫射纹理图标,并选择删除纹理。对其他材质进行一样的操作。
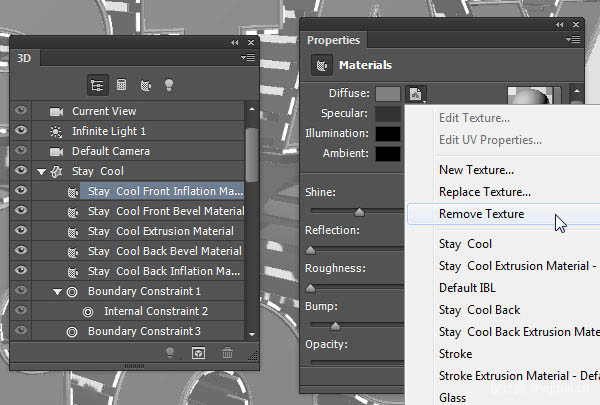
29、修改其他设置如下所示:漫射:#575757镜像:#606060发光:#000000环境:#000000。
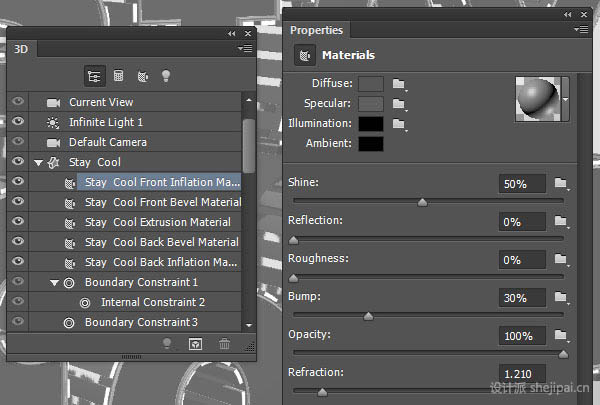
【Photoshop制作非常大气的木板条纹立体字】相关文章:
