Photoshop制作古典花纹浮雕字
摘要:本教程主要是利用一些纹理图案来制作漂亮的纹理字。大致过程先找好自己喜爱的花纹或纹理图案,定义成图案。然后打上文字或者其它图形,最后就是设置图...
本教程主要是利用一些纹理图案来制作漂亮的纹理字。大致过程先找好自己喜爱的花纹或纹理图案,定义成图案。然后打上文字或者其它图形,最后就是设置图层样式。制作的过程比较简单,颜色方面可以按照实际需要调成不同的颜色。
最终效果

1、打开下图所示的花纹素材,选择菜单:编辑 > 定义图案,然后命好名。

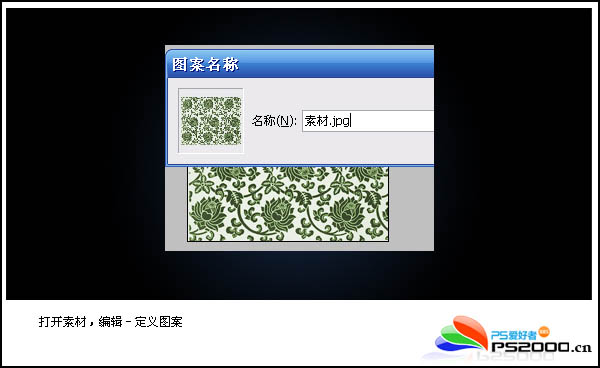
2、新建一个800 * 600像素文件,前景色设为:#162946,背景色设为黑色,选择渐变工具拉出下图所示径向渐变。

3、选择文字工具打上白色文字,按Ctrl + T旋转一定角度。

4、打开图层样式(图层 > 图层样式 > 外发光),参数设置如下图。
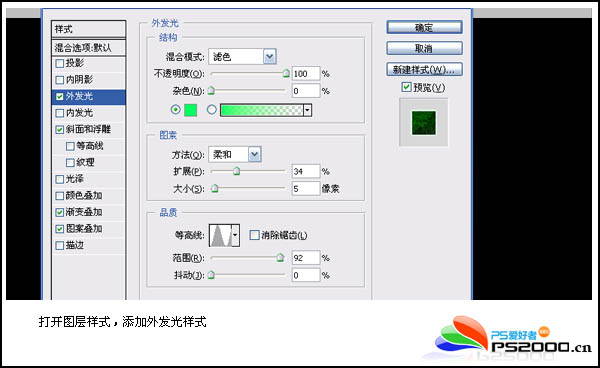
斜面和浮雕。
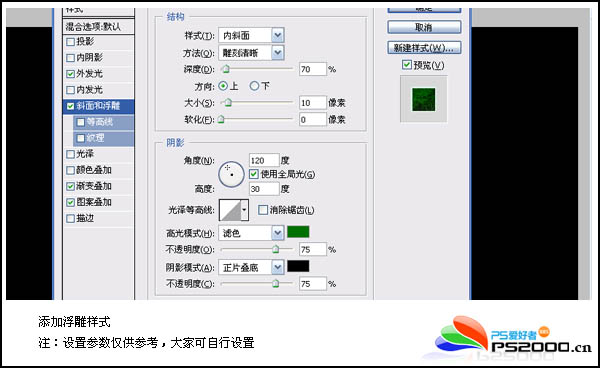
渐变叠加。
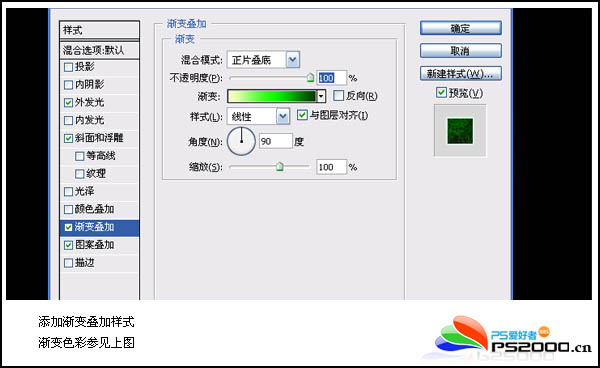
5、打开样式面板,将刚刚制作的文字图层样式保存为新样式。
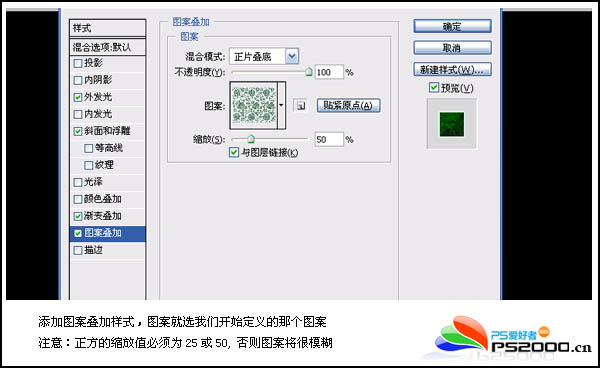
5、打开样式面板,将刚刚制作的文字图层样式保存为新样式。
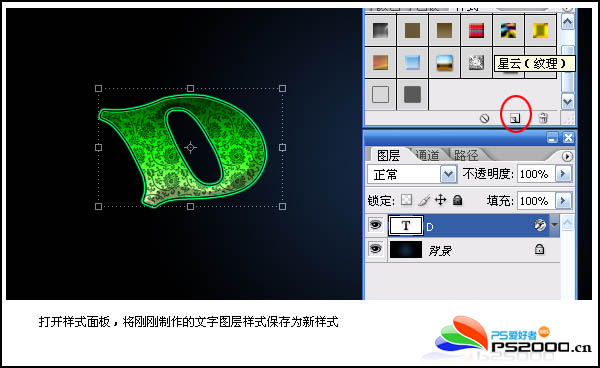
6、输入其它文字,调整好位置,按下刚刚保存的那个样式即可制作出同样效果的文字。至于文字颜色可以把文字与空白图层合并后,再用色彩平衡等调整即可。

注:更多精彩教程请关注三联photoshop教程栏目,三联PS群:182958314欢迎你的加入
【Photoshop制作古典花纹浮雕字】相关文章:
上一篇:
PS制作发光的漂亮紫色光丝文字
下一篇:
Photoshop制作“星月花”艺术字
