Photoshop制作金属质感的艺术字教程
摘要:金属纹理字制作并不复杂。大致分为两个部分,金属字字及纹理部分。金属字用图层样式来做,纹理部分则用相关的纹理素材叠加即可。photoshop教...
金属纹理字制作并不复杂。大致分为两个部分,金属字字及纹理部分。金属字用图层样式来做,纹理部分则用相关的纹理素材叠加即可。
photoshop教程最终效果

1、新建文件:设定宽和高为700像素,分辨率72dpi,名称:Angel text。
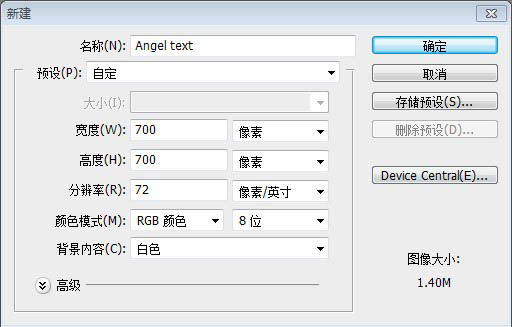
2、素材Concrete Bunker texture填充画布。

3、合并背景图层与素材Concrete Bunker texture所在图层。

4、图像>调整>色相/饱和度 参数设置如下。
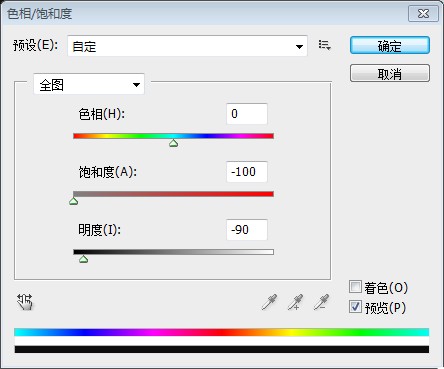
5、滤镜>锐化>锐化,滤镜>杂色>添加杂色 ,参数设置如下。
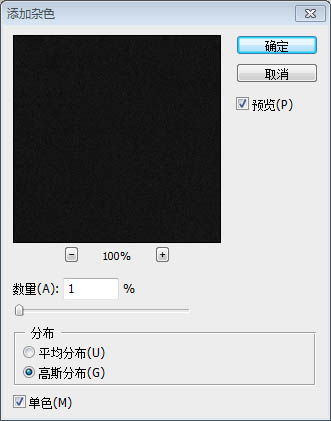
6、在背景层上创建新图层1,填充颜色#252829,图层混合模式“颜色”。
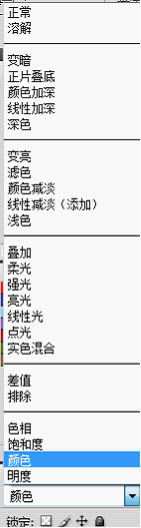
7、合并图层1和背景层(Ctrl+E)。输入文字“Angel”,字体:“Argel Font”,字号:310pt,字距:0。选择字母“A”,将字距调整为40,参数设置如下:
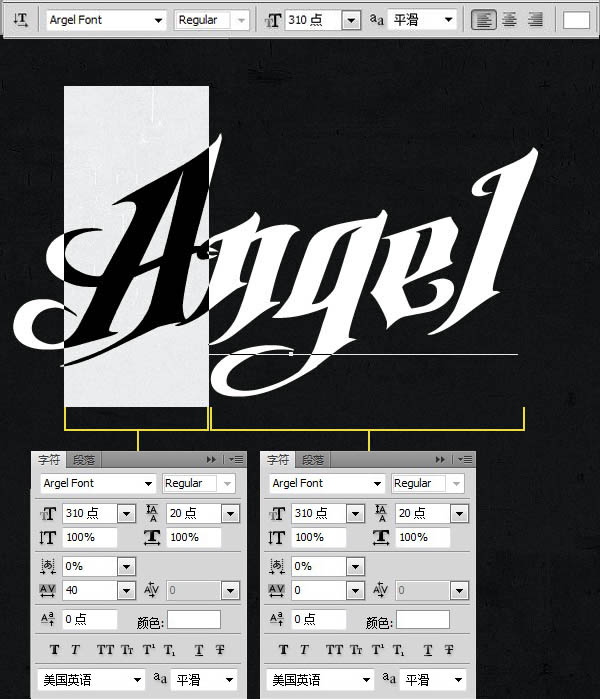
【Photoshop制作金属质感的艺术字教程】相关文章:
上一篇:
Photoshop制作个性黄褐金属纹理字
下一篇:
用Photoshop制作地狱火文字效果
