Photoshop制作由云朵组成的艺术字教程
摘要:具体效果:具体教程:1.新建1920*1200px大小的文档,我们给背景层做个渐变叠加的图层样式(当然你也可以直接拉渐变),颜色从#0709...
具体效果:
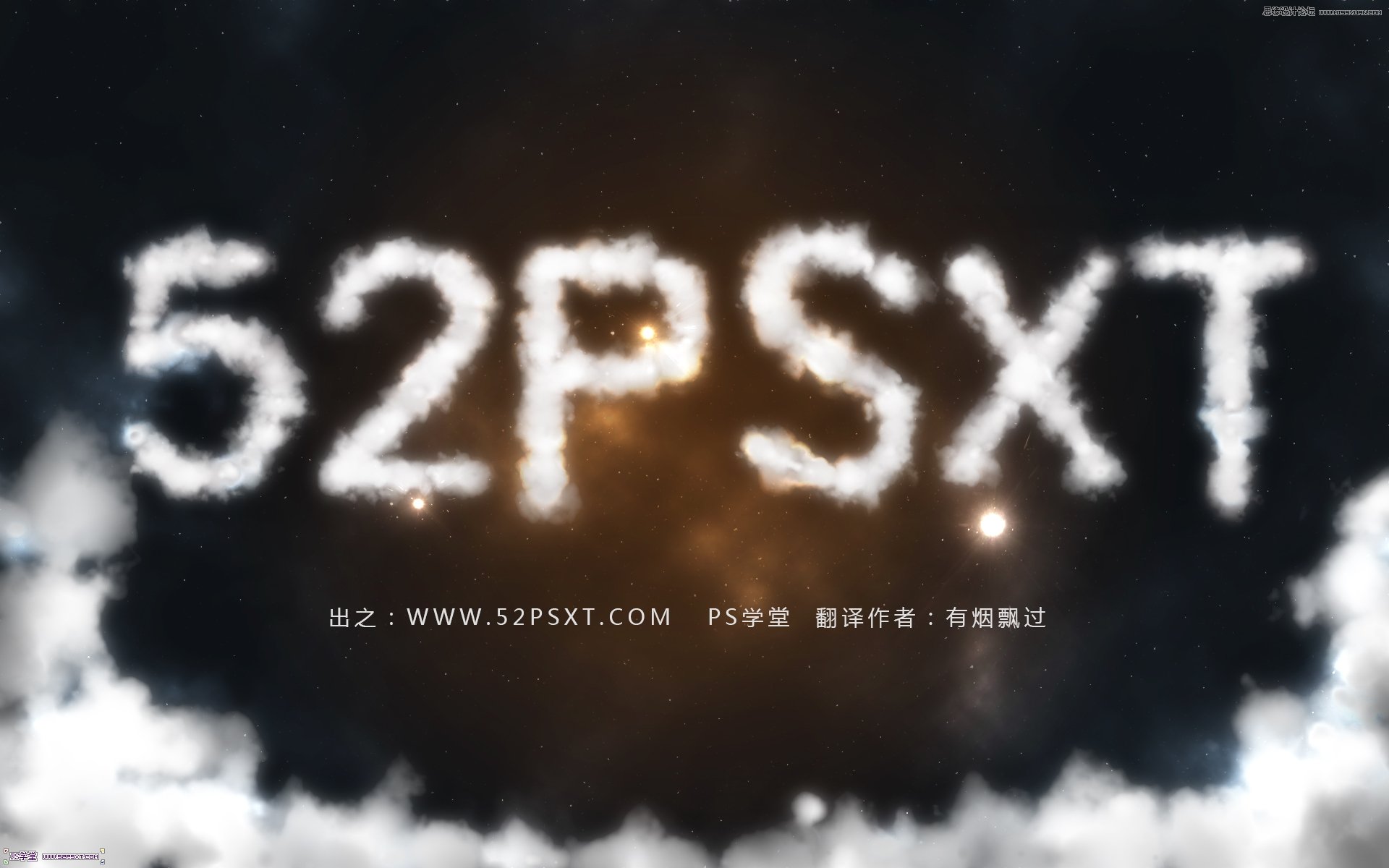
具体教程:
1.新建1920*1200px大小的文档,我们给背景层做个渐变叠加的图层样式(当然你也可以直接拉渐变),颜色从#07090b到#27160a
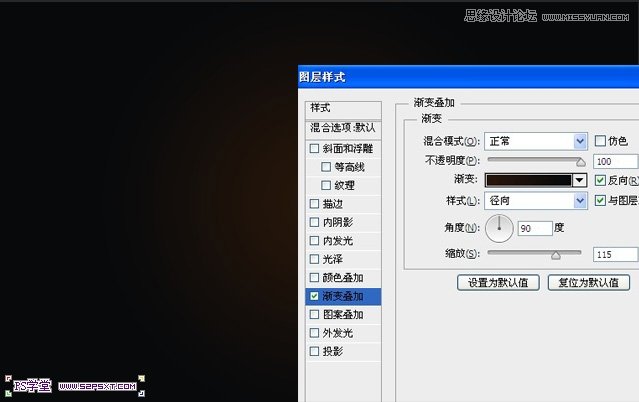
2.我们开始来做字体的路径,这里你可以用现成的字体,右击创建路径,再通过剪切路径来做单一的路径,我这里选择的是直接钢笔做出路径,字母比较简单。我们可以打出字体,在原有字体上描出路径。
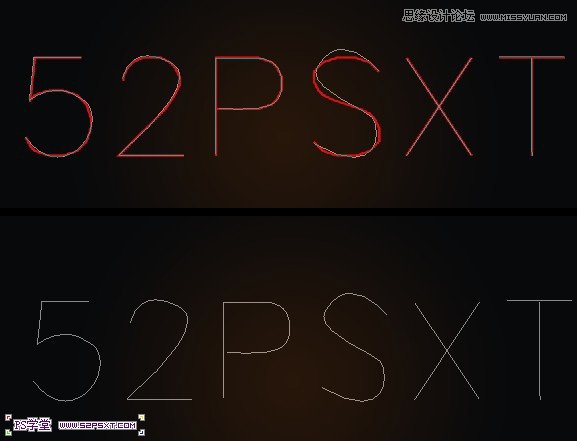
3.选择画笔工具,我们将画笔进行如下设置:
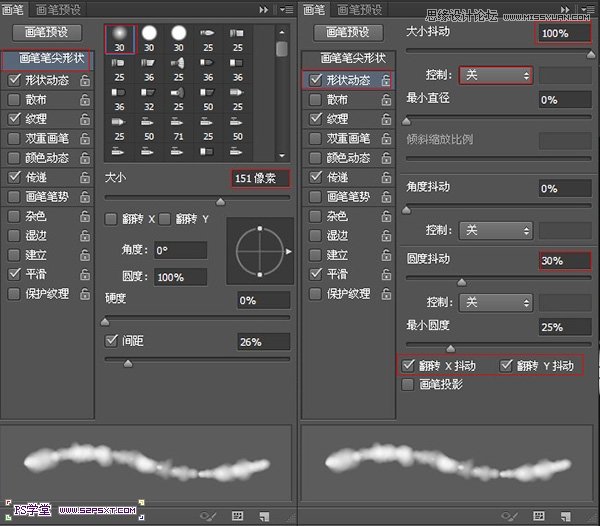
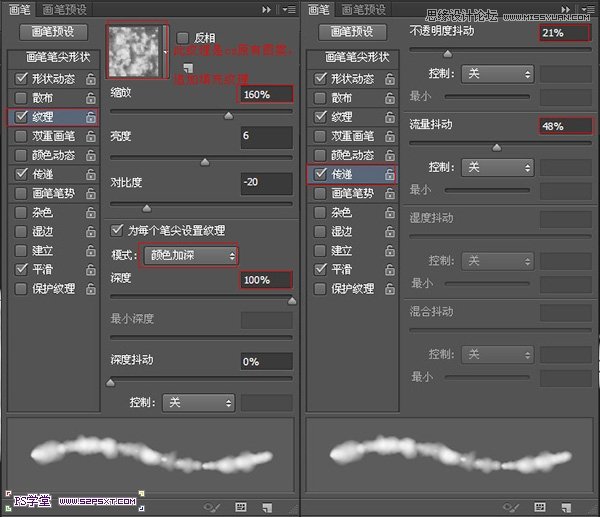
4.在这里我们新建三个图层,分别为“云彩字体1”“云彩字体2”“云彩字体3”,图层1描边白色,图层2描边3e3434,图层3描边白色。这样我们的云彩字体就会更有层次感
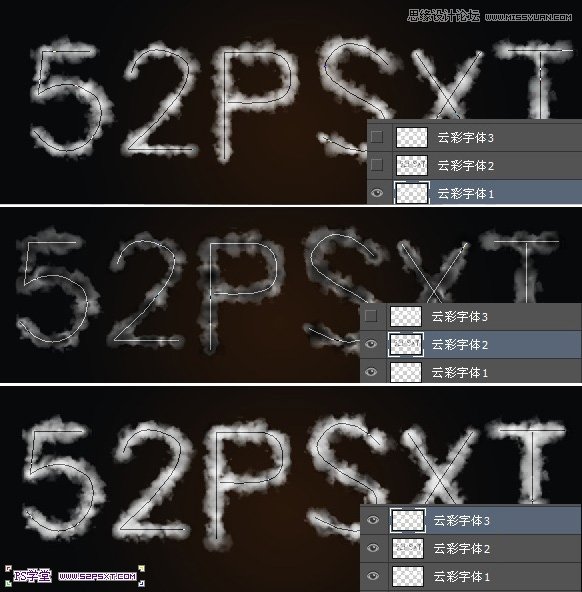
5.新建图层,我们用画笔工具在画布底部做出云彩效果(适当调整画笔大小和不透明度)

【Photoshop制作由云朵组成的艺术字教程】相关文章:
上一篇:
Photoshop设计颗粒质感艺术字教程
