photoshop制作萤火虫之光效果字体
摘要:这个PS教程很简单,如果你看过本站前面几个字体教程的话,相信做起来要不了10分钟,最近事比较多,所以没有怎么更新,希望大家见谅。最终效果:请...
这个PS教程很简单,如果你看过本站前面几个字体教程的话,相信做起来要不了10分钟,最近事比较多,所以没有怎么更新,希望大家见谅。
最终效果:
请使用PS CS5制作

素材下载
污垢地面
星光笔刷
字体下载
第一步:
新建一个600X400PX的画布,然后设置前景色为#032f55,背景色为#164b7c,转到滤镜>渲染>云彩。
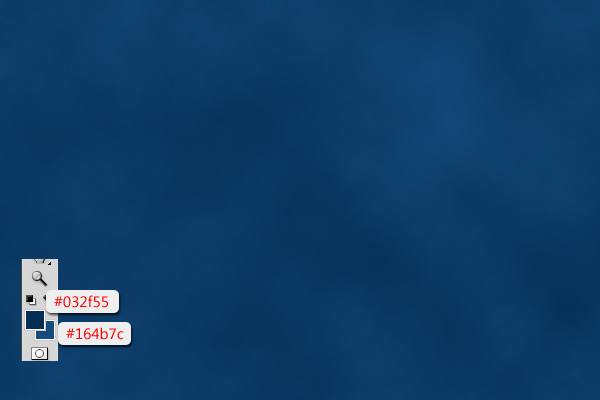
打开我们提供的“污垢地面”素材,拖到画布上,然后按CTRL+U,调整他的色彩饱和度,设置如下:
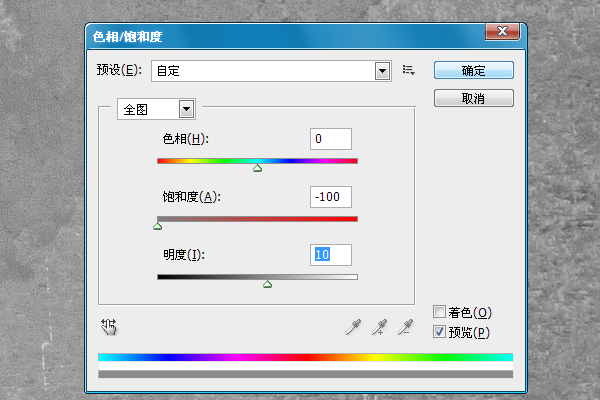
-然后改变混合选项为:叠加。
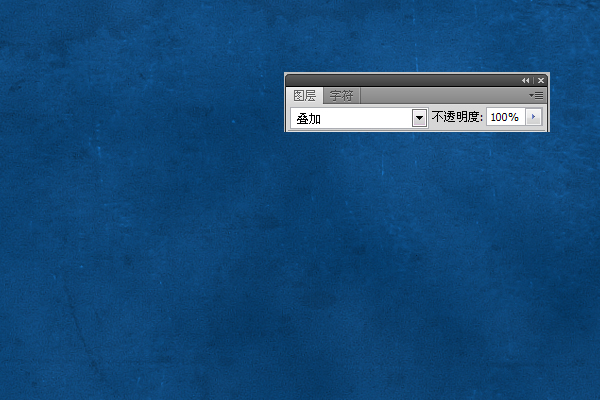
第二步:
把我们提供的字体下载并安装,然后输入你想要的文字,设置字体的颜色,色码为:#b2ebfc 。
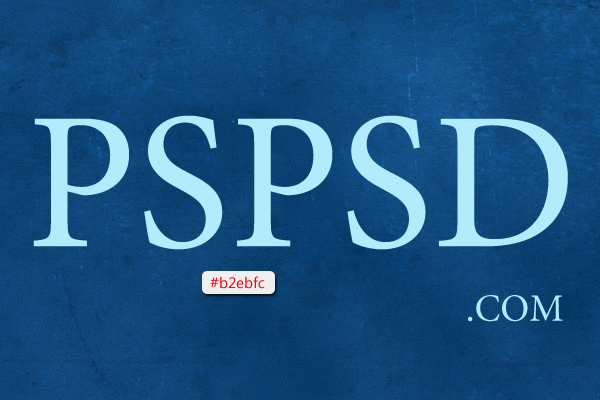
现在选择笔刷工具,把我们提供的“星光笔刷”下载并载入,然后在打开笔刷工具(F5),在选择下面的笔刷样式,注意:要看清步骤,下面的只有在PS CS5才有。
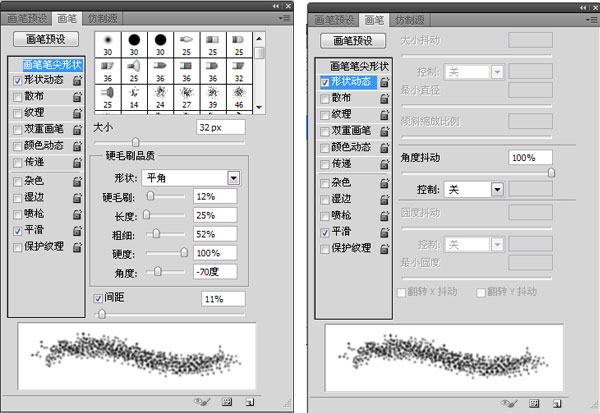
鼠标选择文字,右键>创建工作路径,如下:
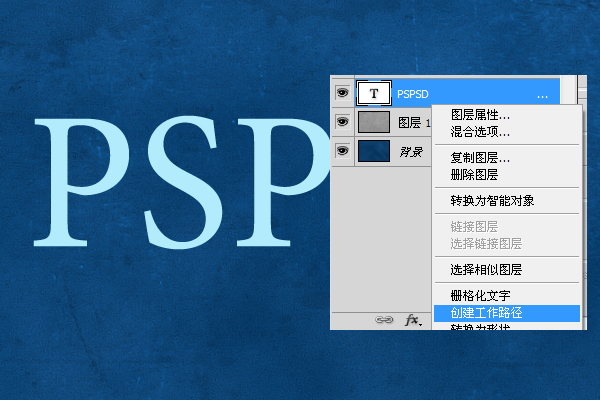
新建一个图层,并把文字隐藏。
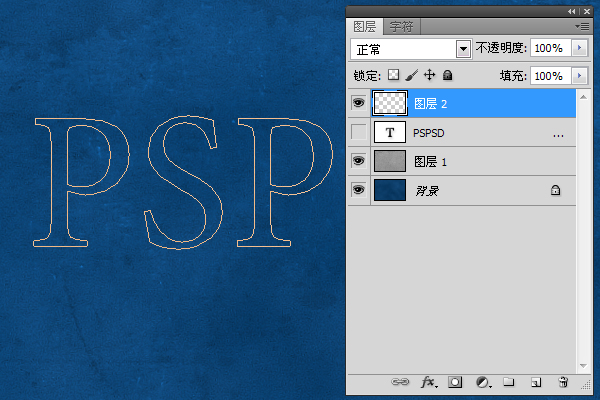
到旁边工具栏选择直接选择工具,然后移动到画布文字路径上右键>描边路径。
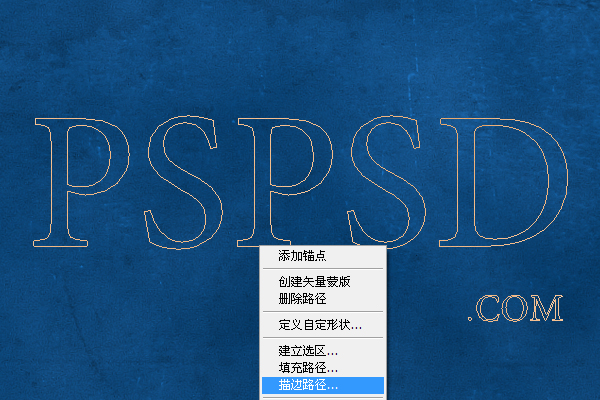
选择画笔。并把模拟压力的框扣掉。
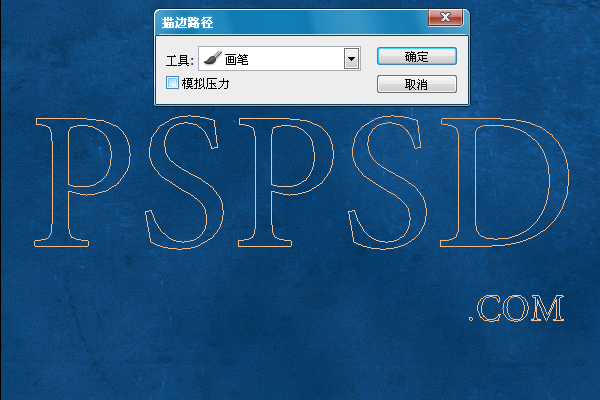
然后删除掉路径。
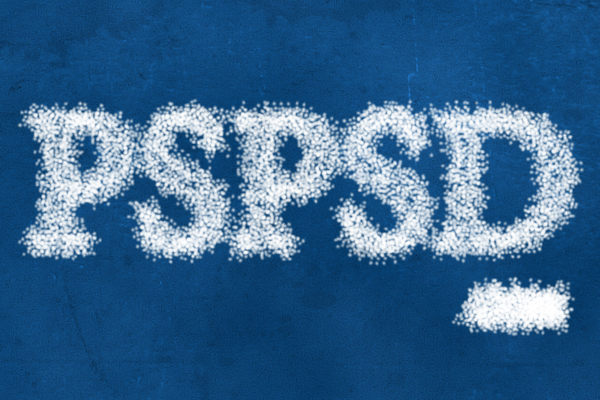
第三步:
现在我们在添加一个混合样式,设置如下:

最后我们在用笔刷刷点小光点,笔刷就是上面那个。自己随意。
最终效果提:

【photoshop制作萤火虫之光效果字体】相关文章:
下一篇:
photoshop制作巧克力糖果文字教程
