Photoshop制作蓝色晶莹卡通立体字
摘要:最终效果:步骤1创建一个1350×1000像素的新文件。设置前景色为#4ea6d0,背景颜色为#195081。从文档中心拖动到其...
最终效果:

步骤1
创建一个1350×1000像素的新文件。设置前景色为# 4 ea6d0,背景颜色为# 195081。从文档中心拖动到其中一个角落来创建一个径向渐变。
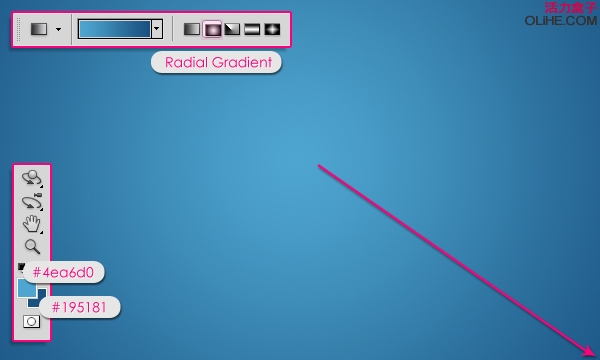
步骤2
设置前景色为# b2ebfc。去滤镜>杂色>添加杂色。改变数量为5,高斯分布,勾选单色。
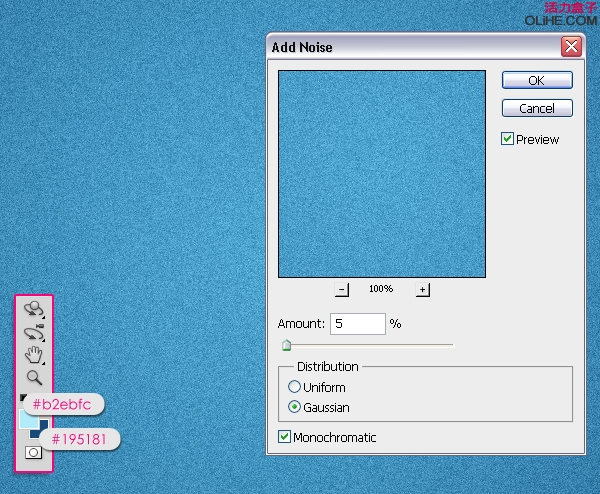
步骤3
去滤镜>模糊>高斯模糊,改变半径为0.3。
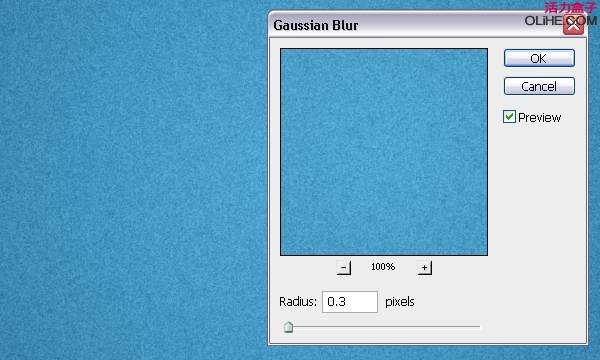
步骤4
使用颜色# 3684 a1创建文本,所使用的字体是Mail Ray Stuff,尺寸为450像素。
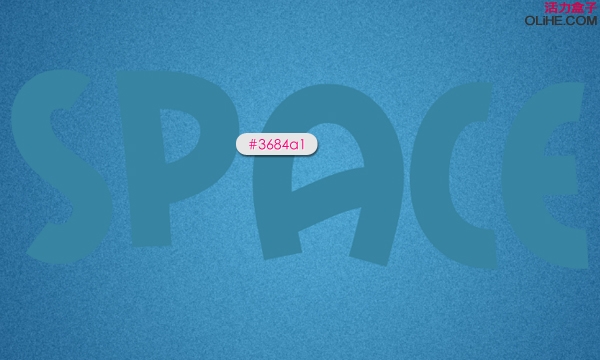
步骤5
双击文字图层应用下列风格:
- 内阴影:改变颜色为# 023 e63,距离为0,大小为8。
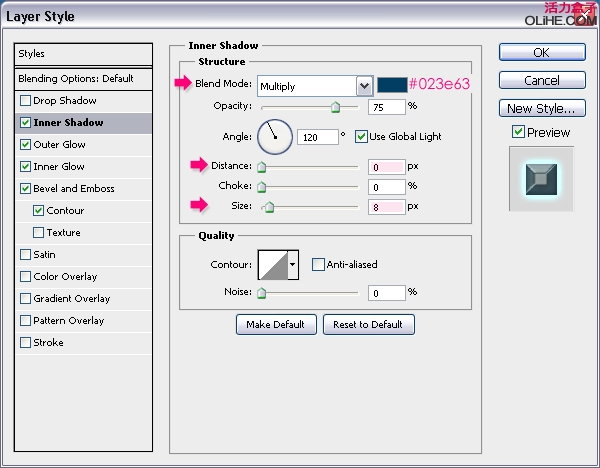
- 外发光:改变混合模式为亮光、颜色为# 72 feff,大小为10,范围为100%。
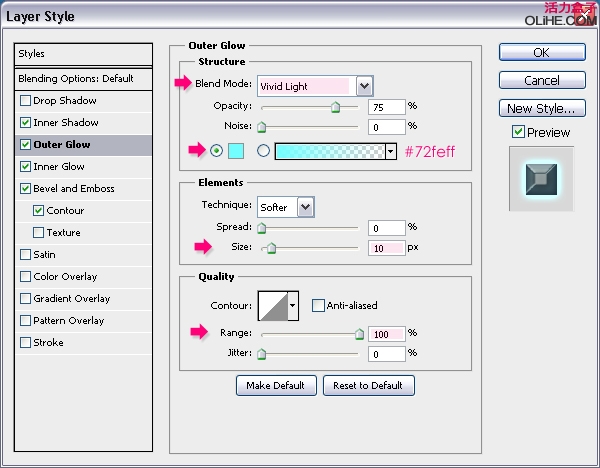
- 内发光:改变混合模式为叠加,颜色为# cffcff,阻塞为10,大小为30。
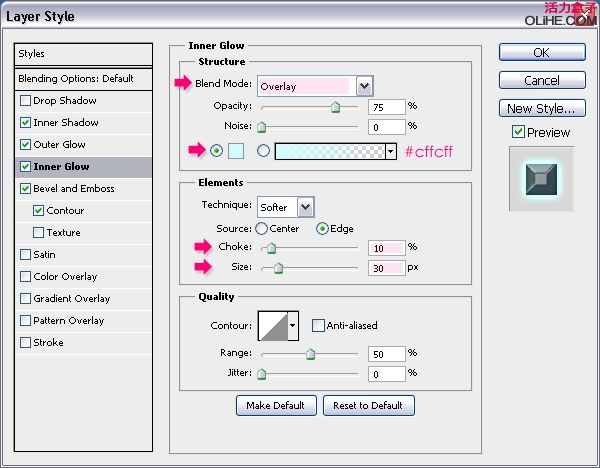
【Photoshop制作蓝色晶莹卡通立体字】相关文章:
下一篇:
PS模拟星际争霸2标志字体效果
