PS快速制作连体字
摘要:连体字也是将文字的某些笔划连接起来,使一组文字变成一个整体。笔划是构成文字的重要元素之一,连体字的设计主要表现在文字笔划的变化与连接上。图2...
连体字也是将文字的某些笔划连接起来,使一组文字变成一个整体。笔划是构成文字的重要元素之一,连体字的设计主要表现在文字笔划的变化与连接上。图2-30出示了该实例的完成效果。
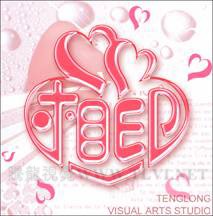
图2-30 完成效果
技术提示
连体字在设计时可以通过适当的改变文字笔划的大小、长短或走向等,使独立的文字之间产生连接,成为一个整体。同时如果对局部笔划进行夸张和变形处理,还可以使文字更加生动活泼,如图2-31所示。

图2-31 制作概览
制作步骤
(1)启动Photoshop,打开本书附带光盘Chapter-02“素材.jpg”文件,如图2-32所示。

图2-32 附带光盘文件
(2)选择工具箱中的“横排文字”工具

,在视图中相应位置输入英文字母,如图2-33所示。

图2-33 创建文本
(3)接着在“图层”调板中将新生成的文字图层的不透明度设置为20%,如图2-34所示。
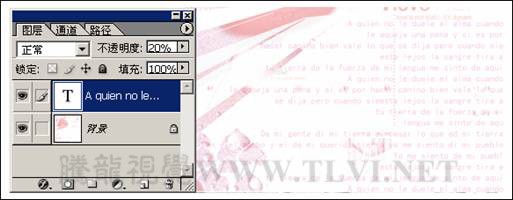
图2-34 设置文字的不透明度
(4)在“图层”调板中,新建“图层1”。使用工具箱中的“钢笔”工具

,在视图中绘制心形状的路径,如图2-35所示。

图2-35 绘制路径
(5)按下键,将路径转换为选区。然后使用红色(R:255、G:106、B:152)填充选区。按下键,取消选区,如图2-36所示。
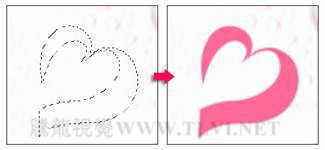
图2-36 填充颜色
【PS快速制作连体字】相关文章:
★ ps制作金属字
上一篇:
PS制作牵手字技巧
