牵手字是通过文字笔划的变化,使一个文字的某个笔划与另一个文字的笔划之间产生有机连接,从而将每个单独的字形贯穿起来,形成字与字相连的整体组合效果。这种文字的设计可以通过笔划的变形与连接,表现出一种纤巧柔美的视觉效果,如图1-2所示。

图1-2 完成效果
技术提示
在设计前需要根据文字的笔划位置、大小、形态等来考虑哪些部位和笔划可供用于连接变形,不妨在正式设计之前先画一些草图,以预见到未来的设计效果。对于有些笔划,可根据整体设计的需要做一些夸张变形处理,以增加文字画面的情趣。从整体设计效果上来说,重新组合的文字必须做到连贯统一,均衡美观。图1-3出示了本例的制作流程图。

图1-3 制作概览
制作步骤
1.绘制装饰图像
(1)启动Photoshop,执行“文件”“新建”,打开“新建”对话框,参照图1-4所示设置对话框。创建一个名为“连体字”的新文档。

图1-4 设置“新建”对话框
(2)在“图层”调板中,新建“图层1”。使用白色将其填充。单击“图层”调板底部的“添加图层样式”按钮

,在弹出的菜单中选择“图案叠加”命令,打开“图层样式”对话框。参照图1-5所示设置对话框。制作出图像的背景图案。

图1-5 设置图案叠加效果
(3)新建“图层2”,设置前景色为红色(R:243、G:0、B:0)。选择工具箱中的 “圆角矩形”工具

,参照图1-6所示,在视图中绘制圆角矩形图像。
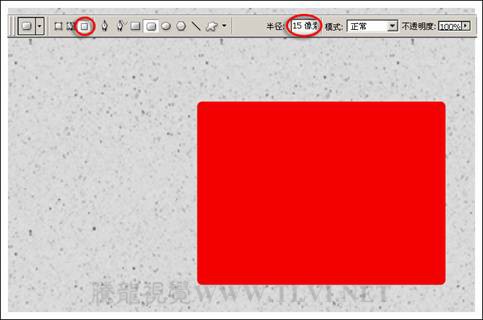
图1-6 绘制圆角矩形
(4)新建“图层3”,选择工具箱中的“椭圆选框”工具

,参照图1-7所示在视图中绘制椭圆选区。
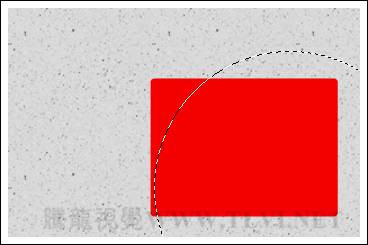
图1-7 绘制选区
(5)按下键的同时,在选区内部减选一个较小的选区,得到如图1-8所示的环形选区。
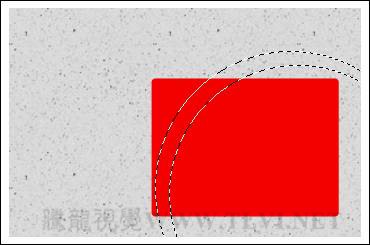
图1-8 绘制环形选区
技巧:在绘制内部的选区时,按下键的同时,可随时按下空格键对选区的位置进行移动,松开键,可继续进行绘制.
(6)将选区填充为白色,并取消选区。然后对“图层3”进行复制操作,并调整副本图像的大小、位置和角度。得到如图1-9所示的图像。最后将“图层”调板中,生成的副本图层合并到“图层3”中。
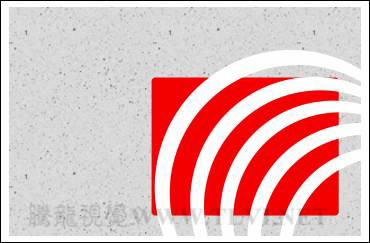
图1-9 复制并调整图像
【PS制作牵手字技巧】相关文章:
