Photoshop制作石纹背景效果的立体字
摘要:具体效果:1.新建1024*768px大小的文档,我们拉个径向渐变,颜色从#a06600到#342b28.2.打开背景素材,我们拉入画布中,...
具体效果:

1.新建1024 * 768px大小的文档,我们拉个径向渐变,颜色从#a06600 到#342b28.

2.打开背景素材,我们拉入画布中,将模式改为柔光,填充50%。
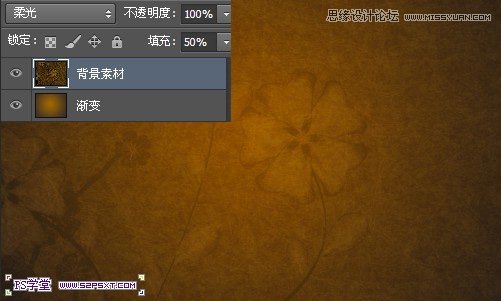
3.打上字体“52psxt”,字体颜色cbb99d,字体大小450px左右。这里字体我选择的是Brock(素材提供)

4.给字体图层设置图层样式如下:
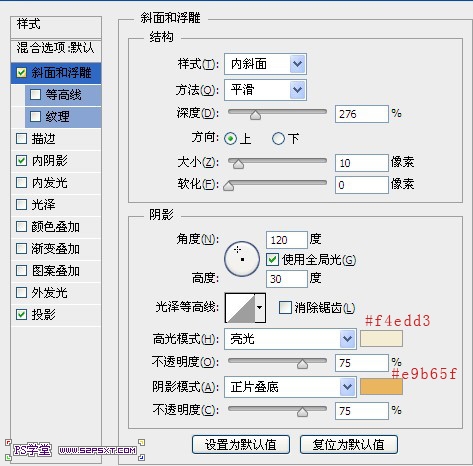
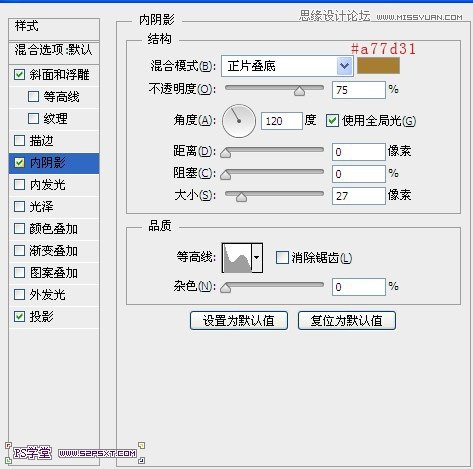
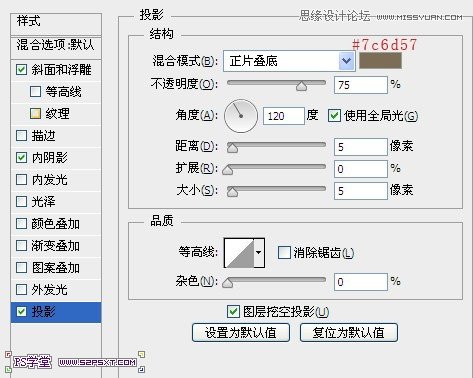
【Photoshop制作石纹背景效果的立体字】相关文章:
上一篇:
Photoshop制作精致古典立体木纹字
