Photoshop制作创意的云朵图案艺术字教程
摘要:先看看效果:1.新建文档,设置前景色为#3497b6,背景色为#97d5e6,拉一个从上到下的径向渐变。2.我们用白色字体打出52psxt,...
先看看效果:

1.新建文档,设置前景色为#3497b6,背景色为#97d5e6,拉一个从上到下的径向渐变。
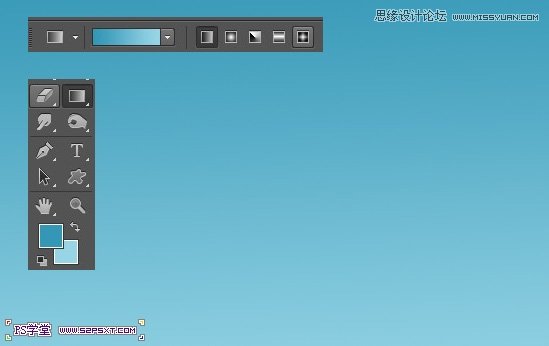
2.我们用白色字体打出52psxt,字体选择你喜欢的就行,尽量粗点的字体。
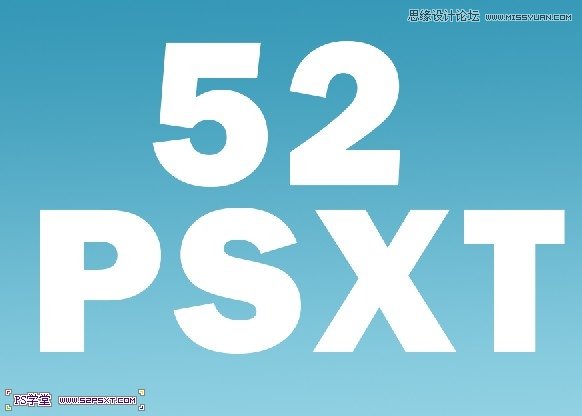
3.我们按住ctrl键点击字体图层,得到字体选区。在字体图层上新建图层“字体云彩”
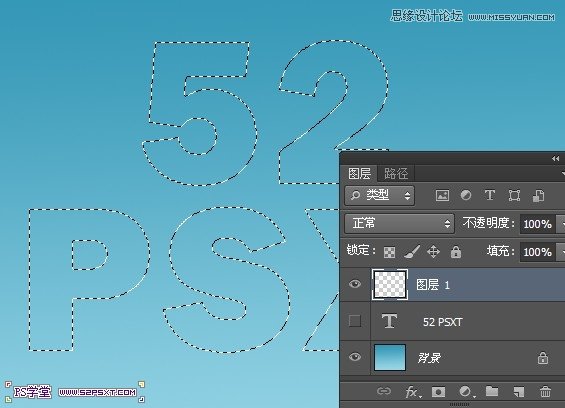
4.编辑--预设管理器,载入素材中提供的云彩画笔,用画笔在“字体云彩”上做出效果,ctrl+D取消选区

5.选择橡皮擦工具,设置如下:

6.我们右击字体图层,创建工作路径,确保选择的是“字体云彩”,右击描边路径,再右击删除路径。
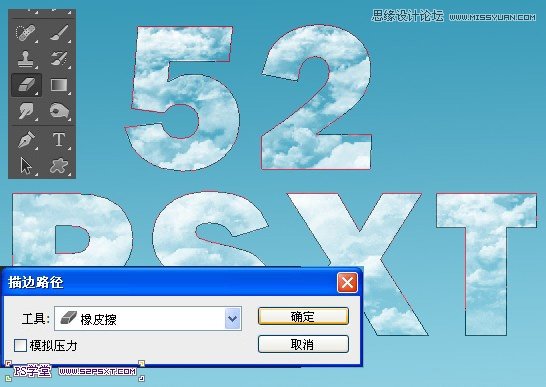

7.最后我们在字体图层下新建图层,用云彩画笔做出背景云彩的效果,图层不透明度30%。
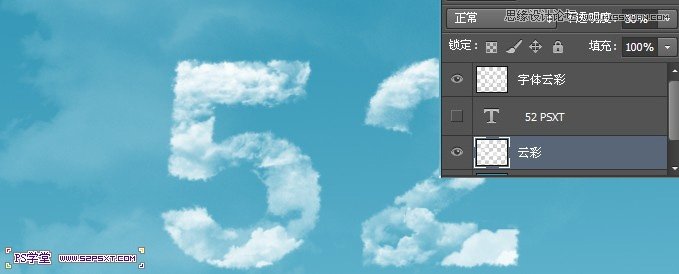
最终效果图

注:更多请关注photoshop教程 栏目,三联PS教程群:181754111欢迎你的加入
【Photoshop制作创意的云朵图案艺术字教程】相关文章:
