PhotoShop制作晶莹剔透的绿色水晶字教程
摘要:教程新建一个文档,大小为:600X400像素,然后使用渐变工具,选择径向渐变,颜色为:#e1e9c5和#88a816,从中心往外拉然后输入字...

教程新建一个文档,大小为:600X400像素,然后使用渐变工具,选择径向渐变,颜色为:#e1e9c5和#88a816,从中心往外拉
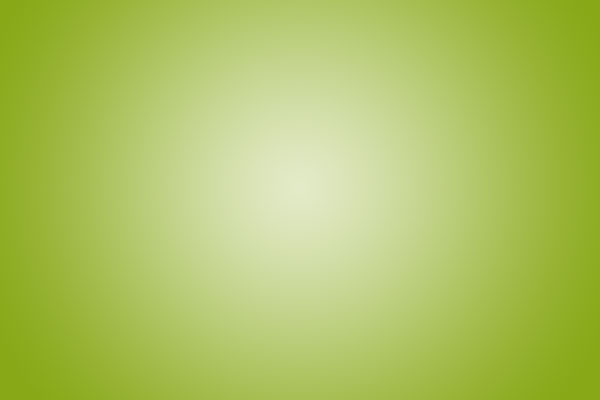
然后输入字母,这里就用我自己的网站名,我这里使用的是Cooper Std字体,不知道这个字体是不是默认的。大家也可以用其他字体代替

输入字母后设置他的填充为0。现在我们开始做。这里是重点,根据下面的图设置图层混合样式就可以做出第一个效果来。
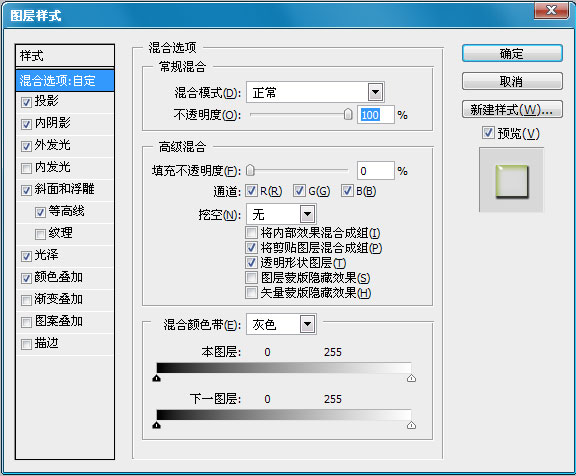
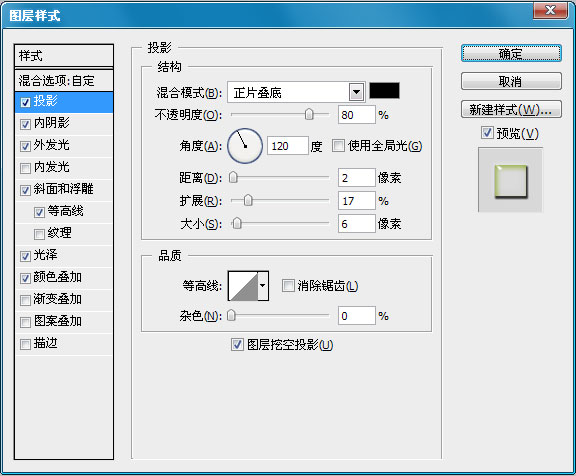
【PhotoShop制作晶莹剔透的绿色水晶字教程】相关文章:
★ PhotoShop CS6制作梦幻高光流线花体艺术字效教程
上一篇:
PS制作神秘的绿色光影文字效果详细教程
下一篇:
PS制作精美的五彩水晶字文字教程
