Photoshop制作华丽的镶宝石金属字
摘要:本教程的字体效果也是用多图层叠加制作的。制作之前先打上自己需要的文字,然后复制几层,复制后的图层填充度都为0,再用不同的图层样式做出所需的浮...
本教程的字体效果也是用多图层叠加制作的。制作之前先打上自己需要的文字,然后复制几层,复制后的图层填充度都为0,再用不同的图层样式做出所需的浮雕及纹理等效果,后期添加装饰即可。
最终效果
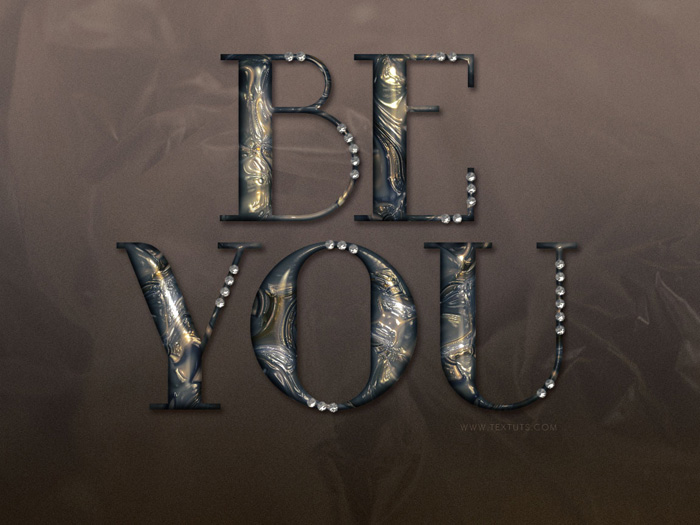
1、创建一个1152*864像素的文档,如下图所示设置前景与背景色,选择“渐变工具”,点击“线性渐变”按钮,从上到下拉出渐变。
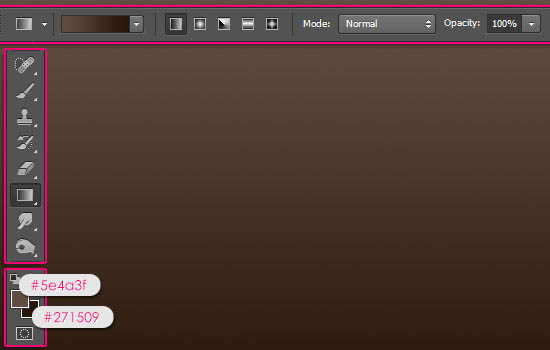
2、完成后我们在选择菜单中的“滤镜>杂色>添加杂色”,在弹出的对话框中设置数量为1,选择“高斯分布”。
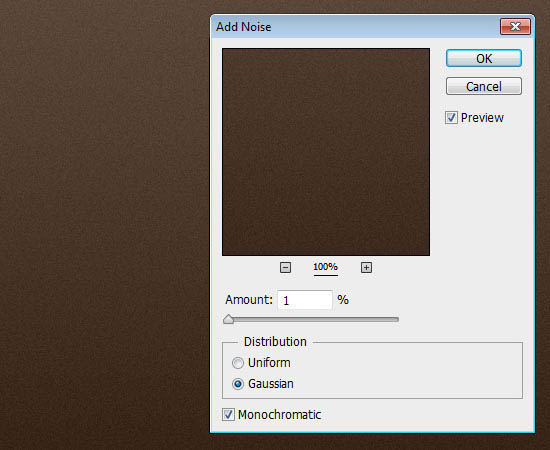
3、在画布上输入文本“BEYOU”,并如下设置文本参数。
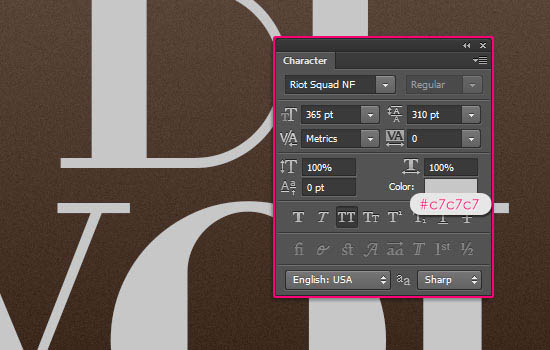
4、然后复制文本层,得到文本副本,将文本副本的填充设置为0%,再复制文本副本得到文本副本2。
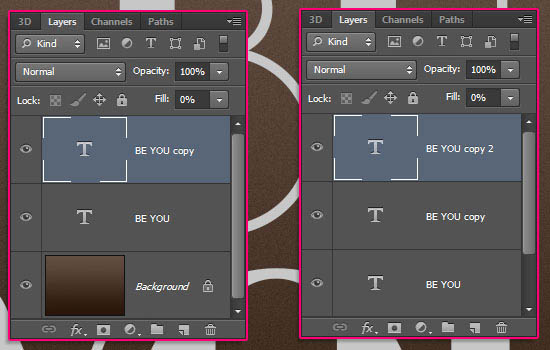
5、点这里下载图案,然后载入到PS中。双击文本层,调出“图层样式”设置如下选项。
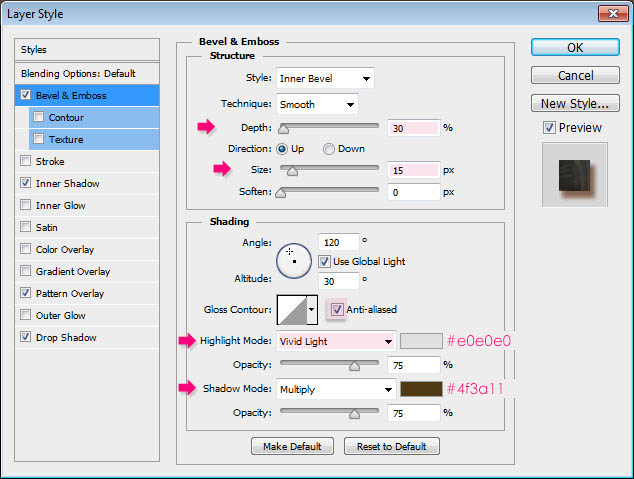
<斜面与浮雕>
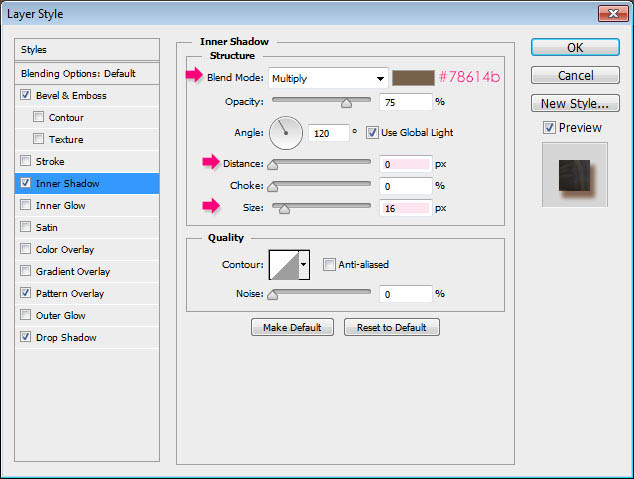
< 内阴影>

< 图案叠加>

< 投影>

6、双击“文本副本”图层,调出“图层样式”,并如下设置图层样式选项。
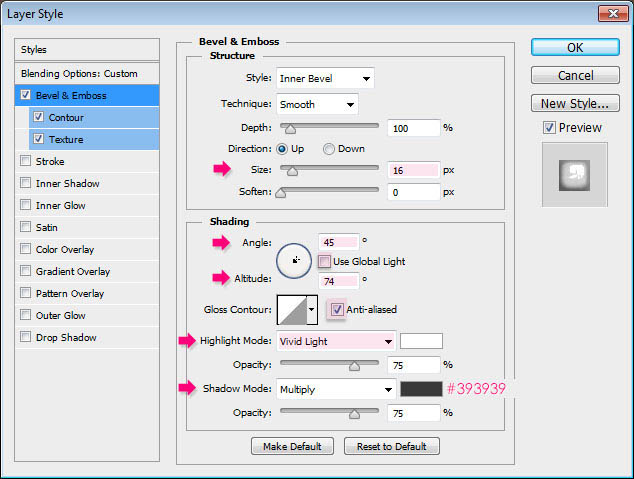
<斜面与浮雕>
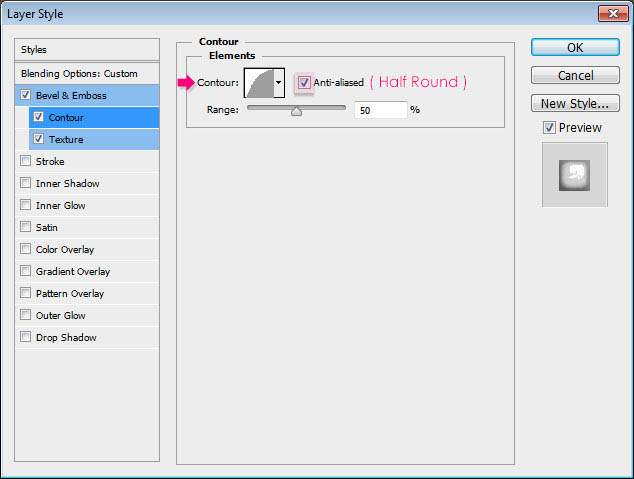
< 等高线>

< 纹理>

7、在“文本副本”图层上点击鼠标右键,在弹出的菜单中选择“拷贝图层样式”,在选择“文本副本2”点击鼠标右键在弹出的菜单中选择“粘贴图层样式”。
完成后双击“文本副本2”图层,调出“图层样式”,选择“斜面与浮雕”,取消“纹理”选项,设置斜面与浮雕的参数,如下所示。

< 斜面与浮雕>

【Photoshop制作华丽的镶宝石金属字】相关文章:
下一篇:
Photoshop打造细腻光滑的黄金字
