Photoshop制作梦幻光点效果的艺术字教程
摘要:具体效果:具体教程:1.新建1024*768px大小的文档,编辑填充颜色#240000。2.打上字体“52PSXT”...
具体效果:

具体教程:
1.新建1024*768px大小的文档,编辑填充颜色#240000。
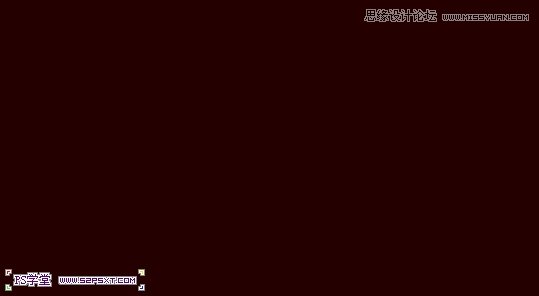
2.打上字体“52PSXT”,字体选择你喜欢的即可。

3.新建“描边”图层,我们右击字体图层,选择创建工作路径,关闭字体图层的眼睛。

4.选择画笔工具,我们接下来设置一下画笔。
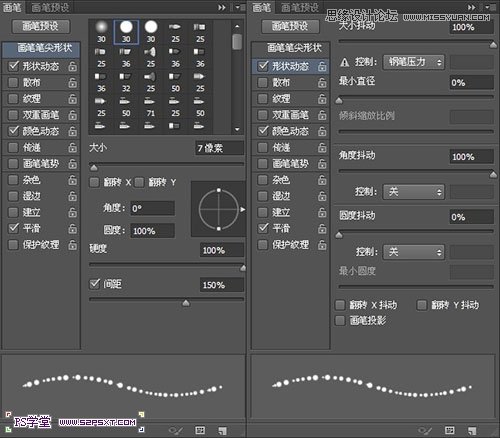
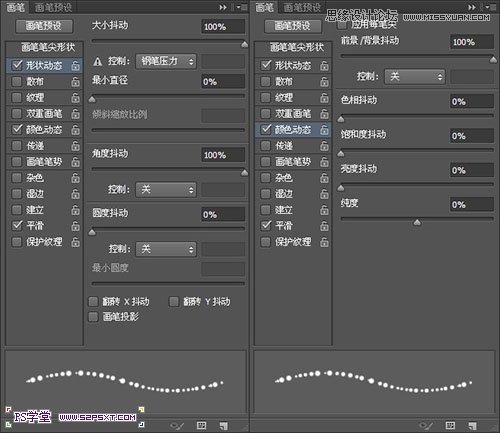
5.确定前景色为#e89819,背景色为#fddd03,选择描边图层,右击画布选择描边路径。

6.复制描边图层,得到描边副本图层,我们将原始的描边图层模式改为点光。

【Photoshop制作梦幻光点效果的艺术字教程】相关文章:
下一篇:
Photoshop制作个性喷溅文字技巧
