ps制作文字背景烟雾妖娆教程
摘要:烟雾妖娆文字制作教程效果图1.让我们创建一个具有1000×500像素大小的新文件,并填写一些颜色它,例如,白色。2.现在,如下设...
烟雾妖娆文字制作教程

效果图
1. 让我们创建一个具有1000 × 500像素大小的新文件,并填写一些颜色它,例如,白色。
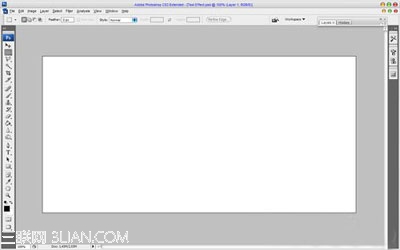
2. 现在,如下设置图层样式:
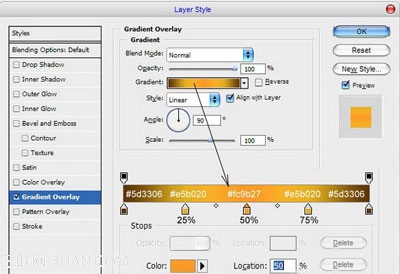
3. 给背景增加烟雾模式的背景。要做到这一点,我们应该使用刷子。你可以使用我的刷子或使用您自己的。选择#502d01颜色,新建一个层开始:
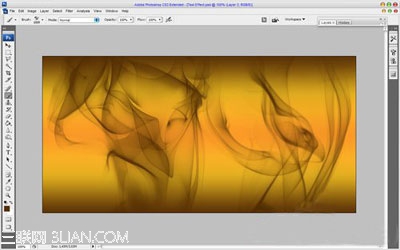
4. 现在我想,我们必须用刷子增加其清晰度。使用锐化工具(刷:600像素,模式:普通,强度:50%)。我们应该得到以下结果:
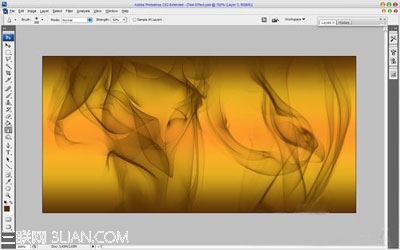
5. 嗯,是时候添加文本。例如,使用横排文字工具并键入文本,:'烟雾。'我使用的字体-宋体黑色是Windows字体库中的标准字体。
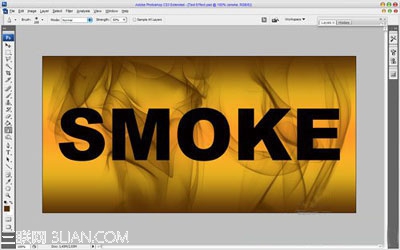
6. 现在,我们开始创建一个效果。但我们在制作之前必须找到合适的模式,我们将在进一步设置文字效果。使用谷歌我们可以找到更多的素材,也可以采取我的。下载一个阴影的样式,并保存。选择菜单:进入“编辑>定义图案。
现在,回到我们的主要文件,用如下设置给文字添加效果:
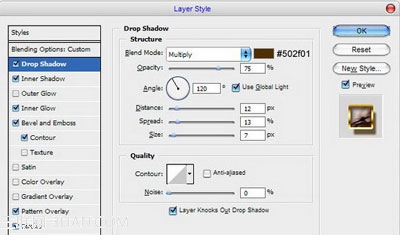
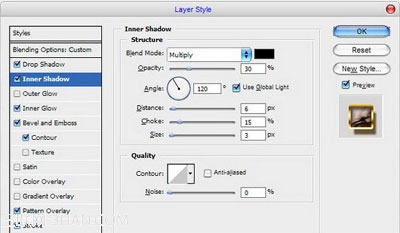
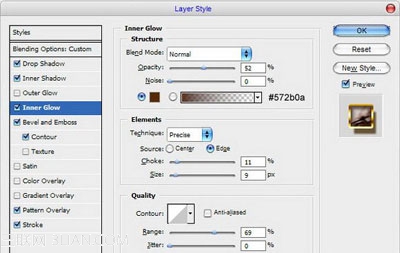
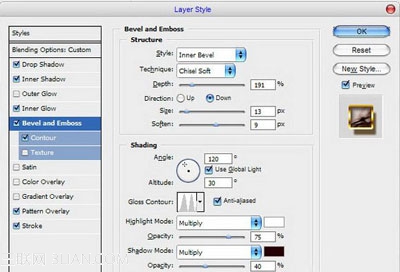
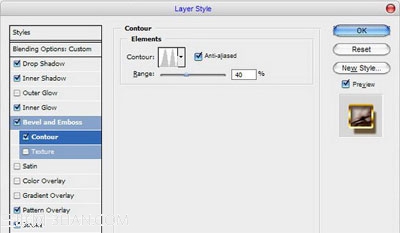
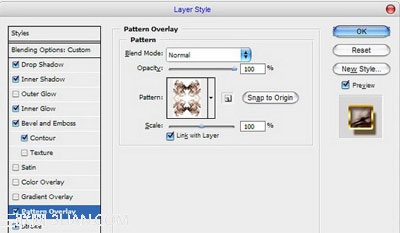
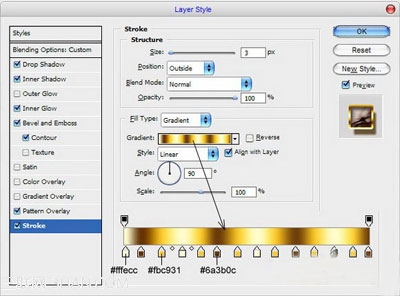
注:更多精彩教程请关注三联photoshop教程栏目,三联PS群:311270890欢迎你的加入
【ps制作文字背景烟雾妖娆教程】相关文章:
上一篇:
用Photoshop制作火焰3D字
下一篇:
Photoshop教程:彩色潮流喷溅字
