效果:

教程:
1、创建一个1152*864像素的文件,设置前景色为#fff799和背景色为#ed145b,然后执行‘滤镜-渲染-云彩’,复制一层。
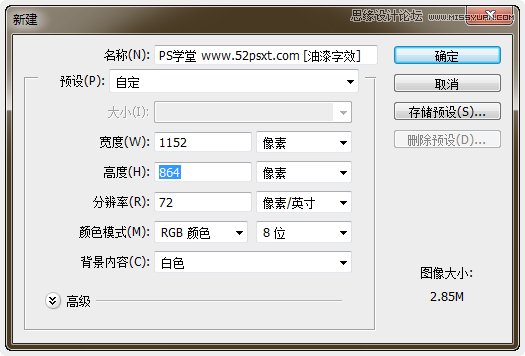
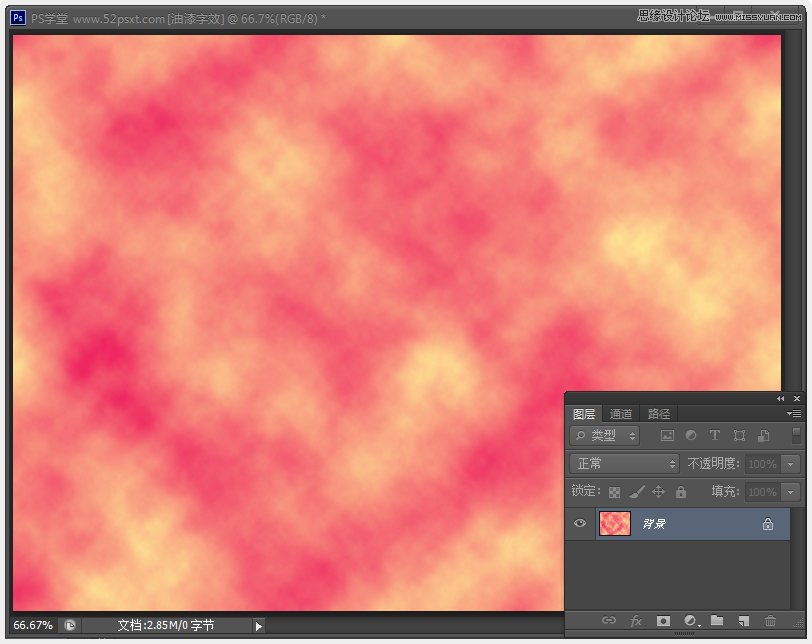
2、用提供下载的白色Catatan Perjalanan字体输入想要的文字,我的文字上排是350点,下排是250点,其它请看下方图中参数。
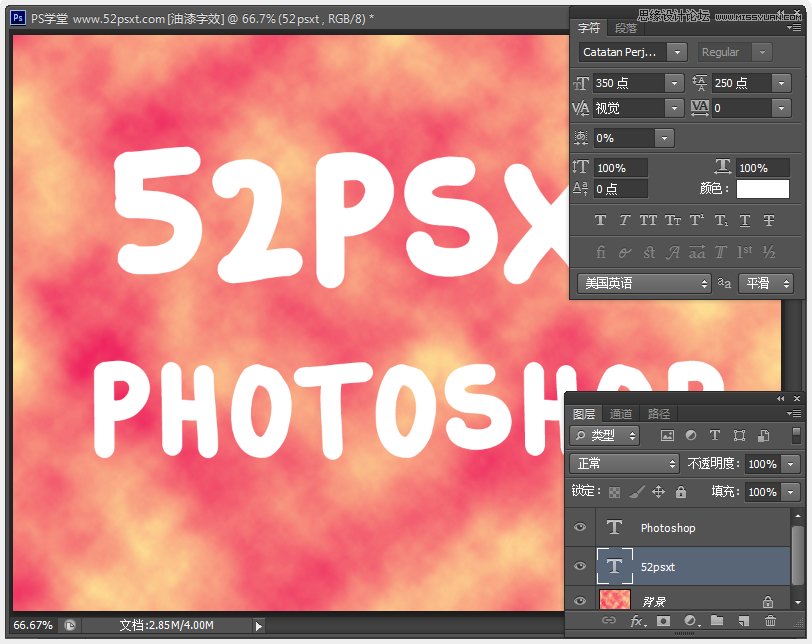
3、按住Ctrl键不放单击文字缩略图载入选区,然后点击图左边的眼睛图标来隐藏文字,然后新建一个图层。
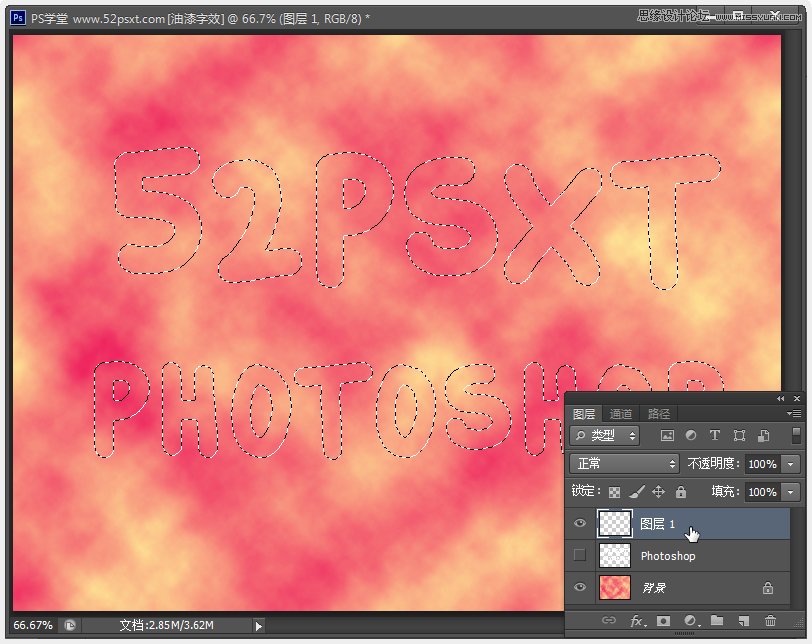
4、设置前景色为#f7d9ad和背景颜色#362f2d,然后执行“滤镜-渲染-云彩”,可以按一次Ctrl+F快捷键重复使用云彩滤镜来使效果更加理想。
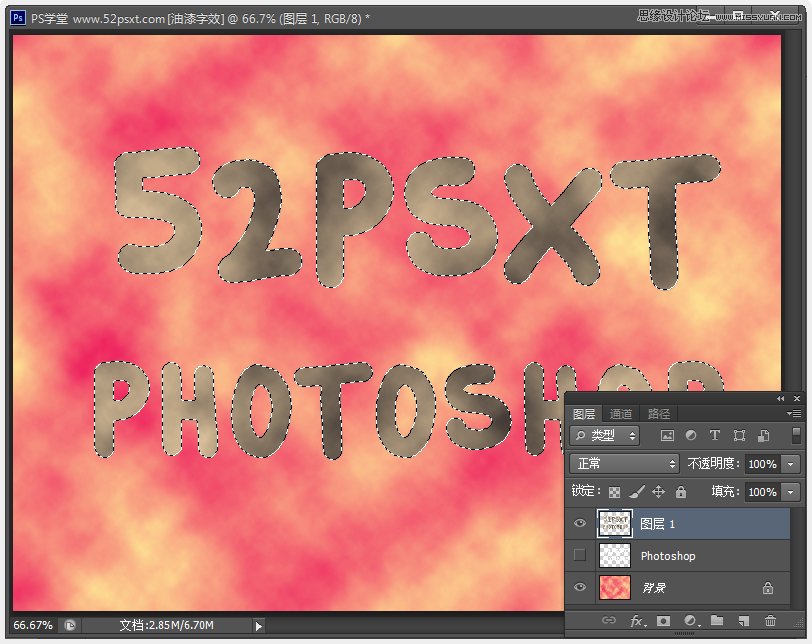
按Ctrl+D取消选区。
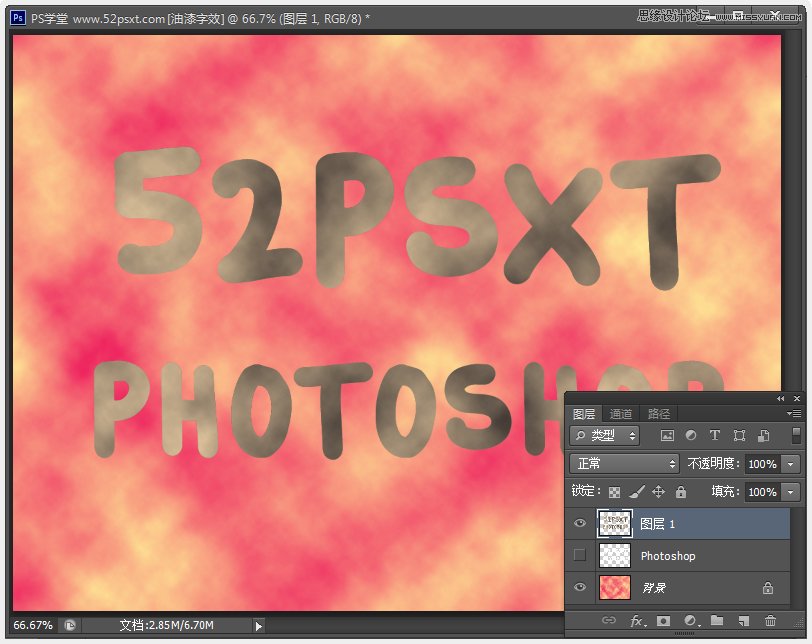
5、单击背景图层,按Ctrl+J复制,并将复制的背景图层与刚才选区+滤镜得出的(图层1)合并。
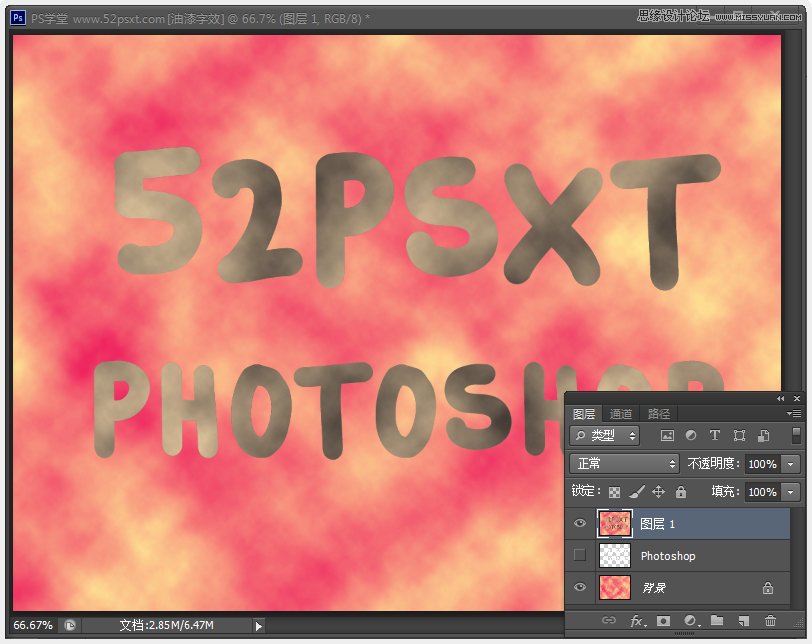
6、选择画笔工具,设置:1像素的圆形硬边画笔笔尖。

单击原来的文字图层缩略图载入选区(就是第3步隐藏的文字图层),切换到‘路径’面板,单击下面的‘从选区生成工作路径’。
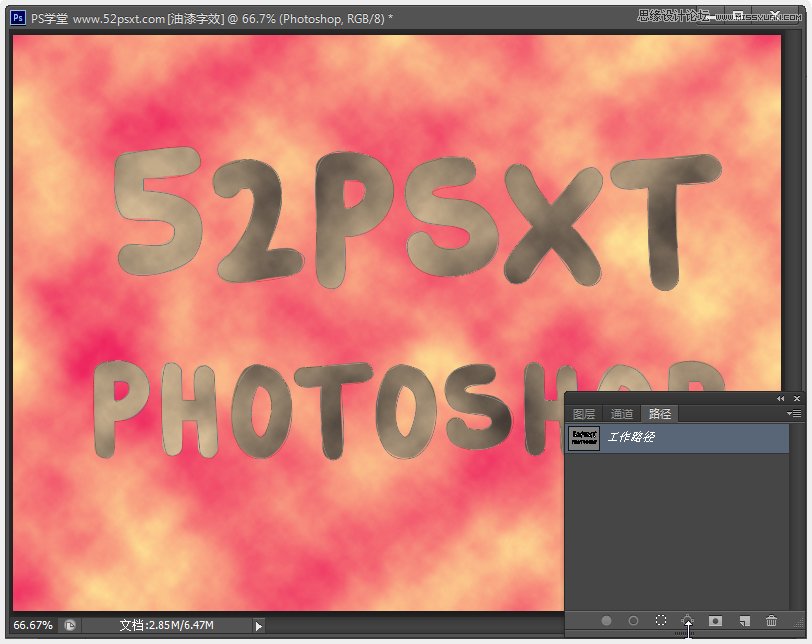
按X键切换前景/背景色,使前景色变成暗棕色,再鼠标选择第5步时合并的图,选择‘直接选择工具’右键文字工作路径 - 选择‘描边路径-画笔(钢笔压力不要勾选)’确定后再按enter键确定(也就是删除工作路径),效果如下。
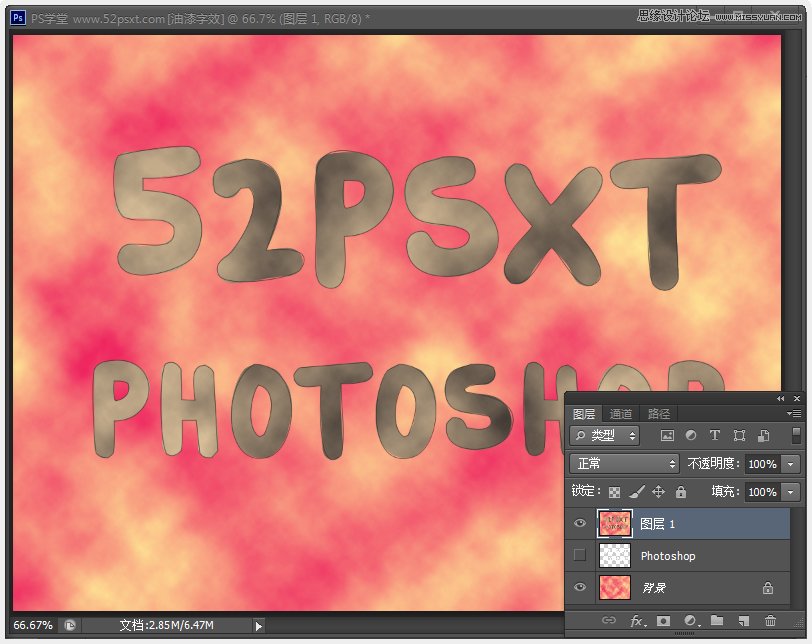
再按X键切换前景/背景色,方便下一步应用滤镜。
7、执行‘滤镜-滤镜库-素描-图章’数值和效果如下。
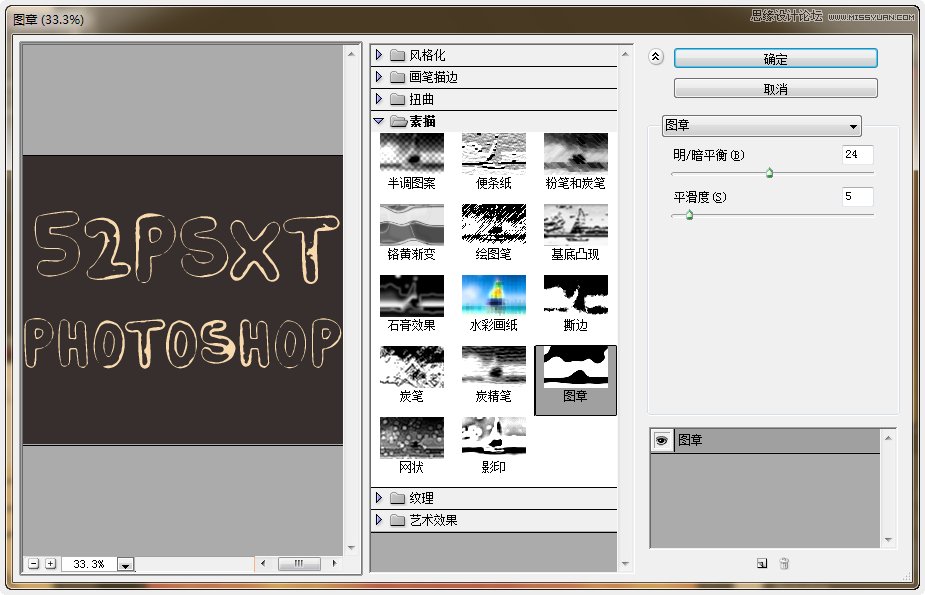
复制图层。
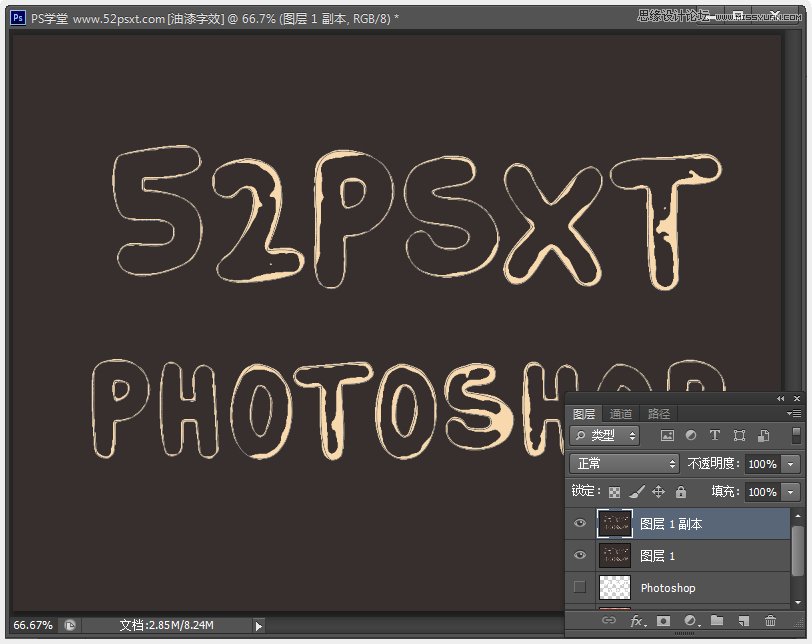
8、选择刚才复制的图层,再执行‘滤镜-滤镜库-艺术-粗糙蜡笔’。
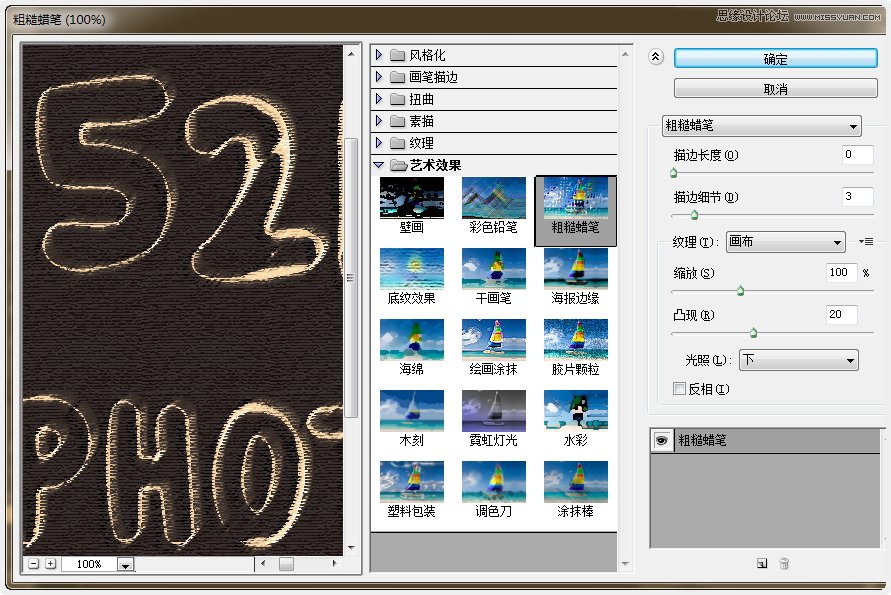
效果如下。
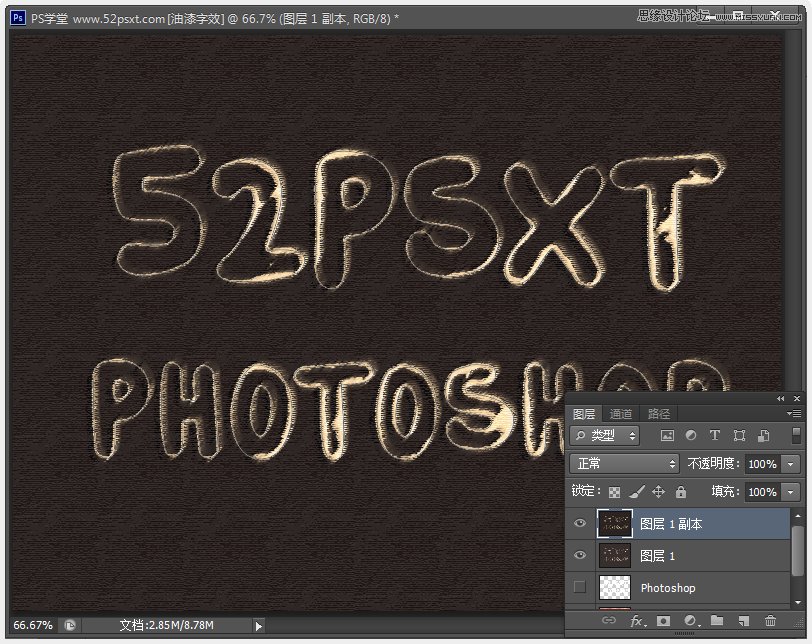
9、将图层混合模式更改为:减去。
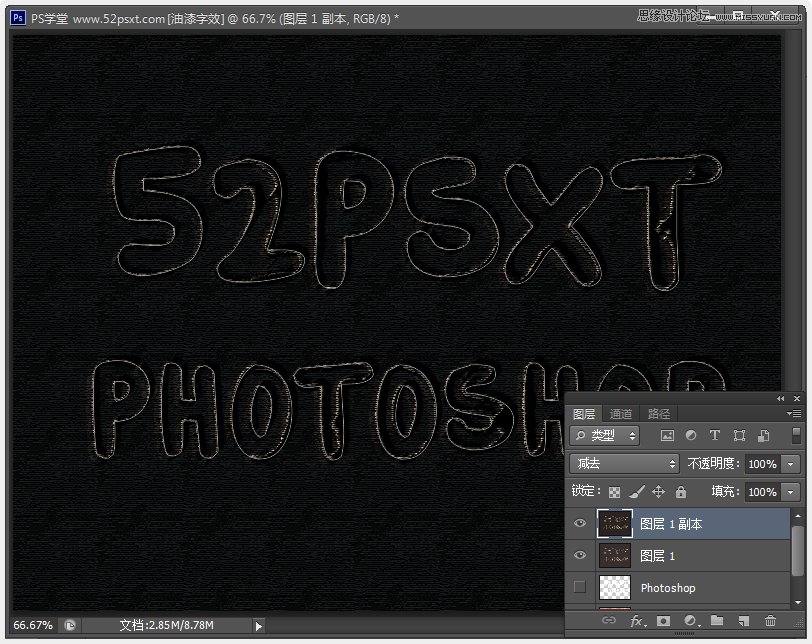
执行“滤镜-杂色-减少杂色”数值如下。
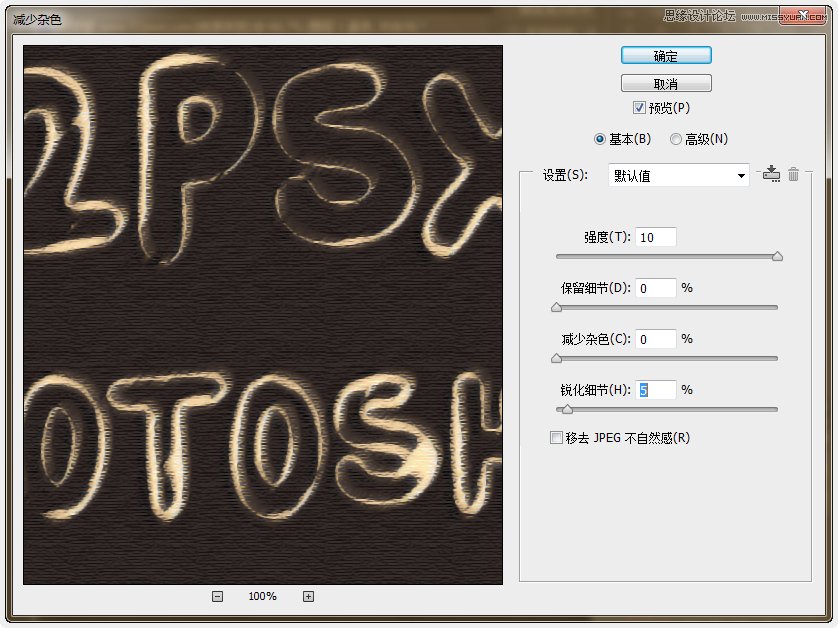
这是减少杂色的效果图,使轮廓看起来更加的流畅了。
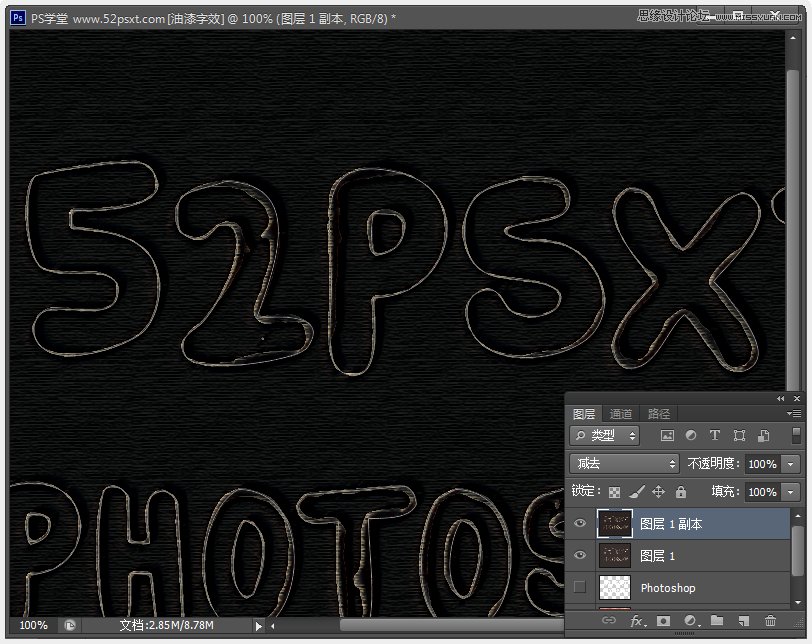
10、创建调整图层:色相/饱合度,
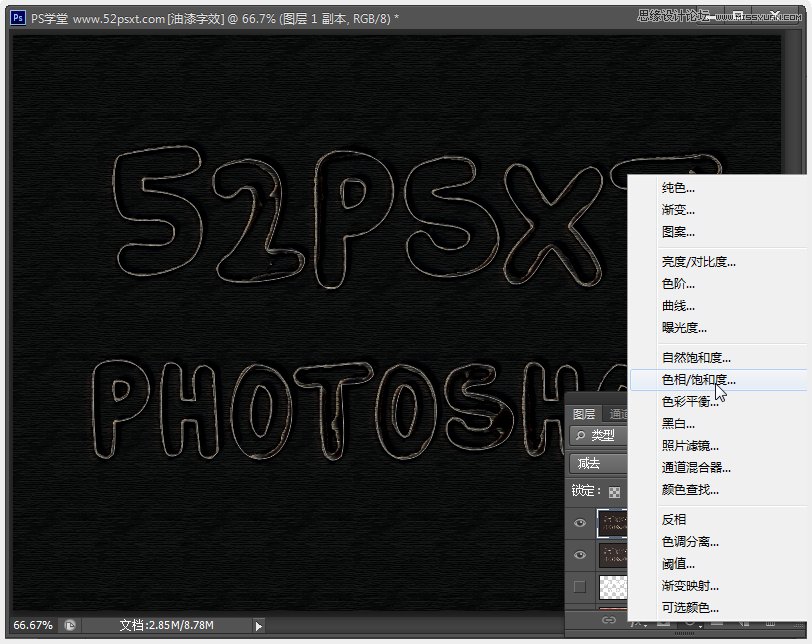
勾选‘着色’,然后自己根据喜欢的颜色调就可以了。
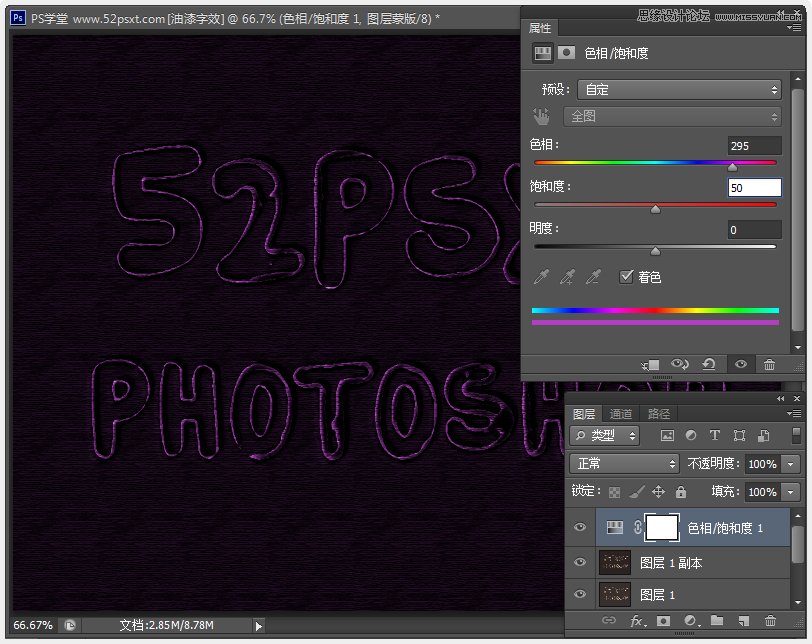
完成最终效果。
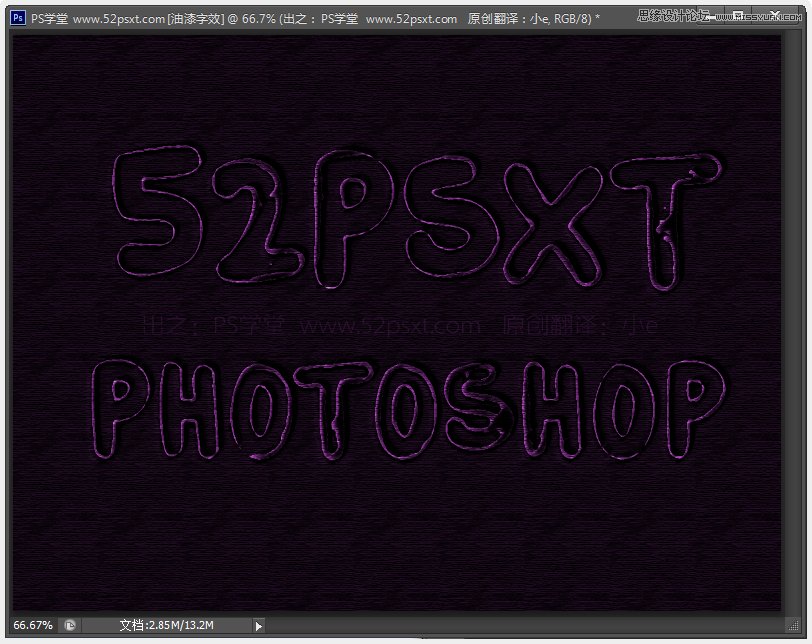
注:更多精彩教程请关注三联photoshop教程栏目,三联PS群:311270890欢迎你的加入
【Photoshop制作紫色线条效果艺术字教程】相关文章:
★ PhotoShop CS6制作逼真动物皮毛立体文字特效教程
