PhotoShop CS6简单制作细线格子纹理字效教程
摘要:利用PS制作一个简单的细线格子纹理字效,教程非常简单,主要是利用了图层样式,我们开始吧。我用的是PhotoshopCS6,在设置图层样式注意...
利用PS制作一个简单的细线格子纹理字效,教程非常简单,主要是利用了图层样式,我们开始吧。
我用的是Photoshop CS6,在设置图层样式注意下顺序,和之前版本的不一样哦。
效果图:
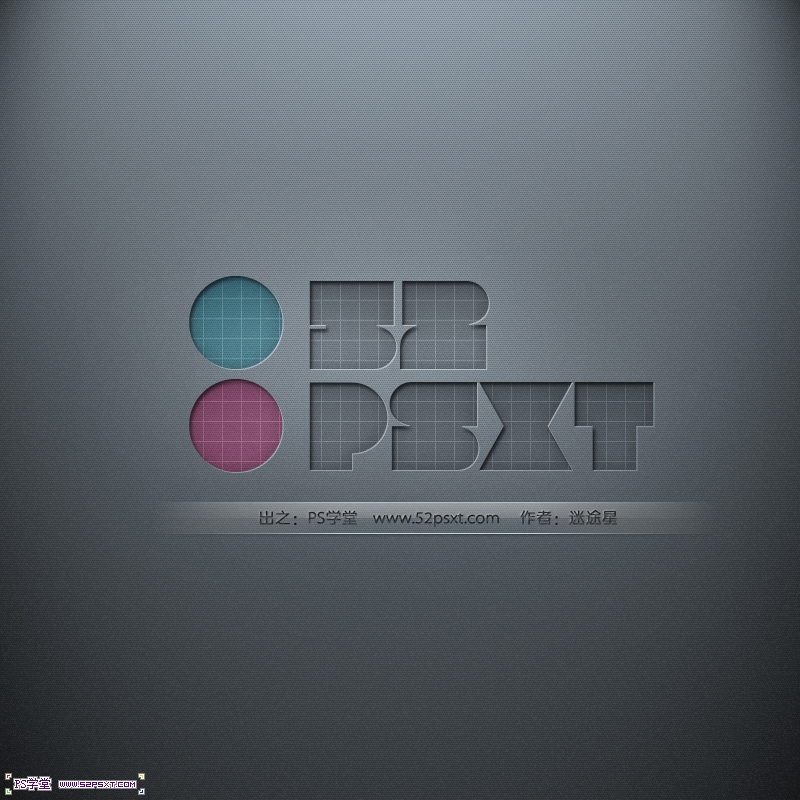
1.新建一个4X2的透明画布,我们先做纹理部分
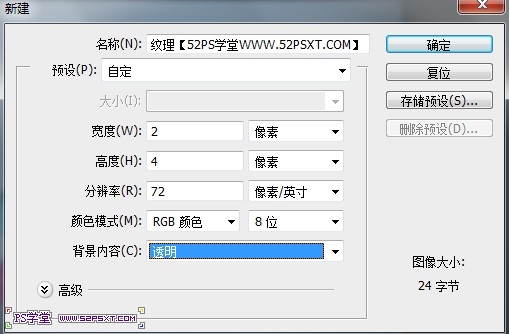
2.选择铅笔工具,将画布放大3200倍,做出如图效果,然后 编辑--自定义图案
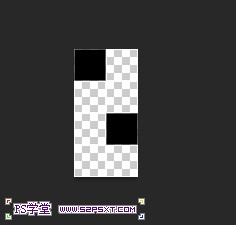
3.做好纹理了,我们开始做主体部分,新建一个800X800 PX的画布
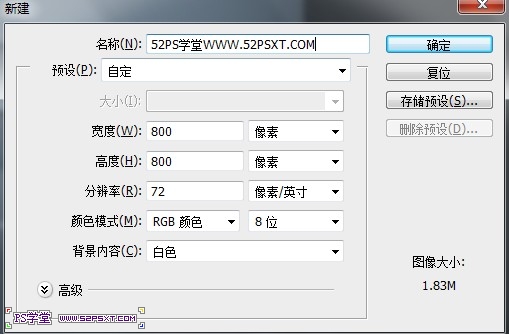
4.选择渐变工具,渐变从 #95a2ae 到 #16181a,选择径向渐变,如图渐变
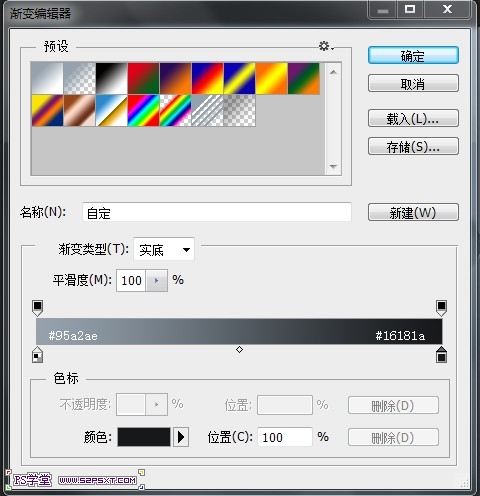
相关教程:
PS制作逼真立体3D纹理字效果详细教程
PS打造华丽纹理字体
Photoshop制作个性的红色金属纹理字
ps制作边缘发光的纹理字
【PhotoShop CS6简单制作细线格子纹理字效教程】相关文章:
下一篇:
PS制作梦幻的2012年眩光字
