Photoshop制作紫色51立体字教程
摘要:立体字制作难点有两个。首先是透视部分的设置,这一步比较关键,最好找一些素描方面的资料了解透视原理,这样做出的透视就非常真实。第二个难点就是光...
立体字制作难点有两个。首先是透视部分的设置,这一步比较关键,最好找一些素描方面的资料了解透视原理,这样做出的透视就非常真实。第二个难点就是光源的设定,然后根据光源去渲染高光和暗部。掌握了这两个知识点,制作任何立体字都会很容易上手。
photoshop教程最终效果

<点小图查看大图>
1、新建一个1000 * 600像素的文档,选择渐变工具,颜色设置如图1,然后由中心向边角拉出图2所示的径向渐变。
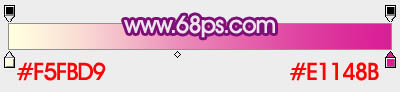
<图1>

<图2>
2、打开文字素材,拖进来。也可以自己设定文字并拉好透视。
先来制作“5”字。用套索工具把“5”选取出来并复制到新的图层。锁定图层透明度像素,选择渐变工具,颜色设置如图4,由底部向上拉出图5所示的径向渐变。

<图3>

<图4>

<图5>
【Photoshop制作紫色51立体字教程】相关文章:
下一篇:
PS制作直角描边效果文字
