Photoshop制作绿色风格金属立体字教程
摘要:先看看效果图1.photoshop教程新建1152*864px,我们设置前景色为#66717d,背景色为#2d3d48,拉径向渐变,做一个背...
先看看效果图

1.photoshop教程新建1152*864px,我们设置前景色为#66717d,背景色为#2d3d48,拉径向渐变,做一个背景的颜色基调。
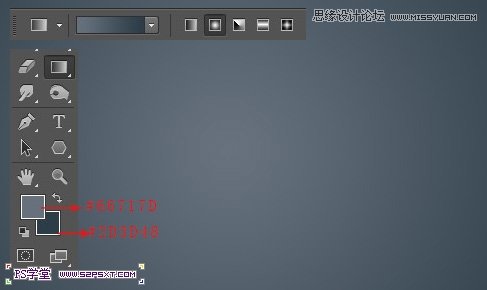
2.打开铁纹理素材,拉入画布中调整好大小,将图层模式改为正片叠底,不透明度70%。
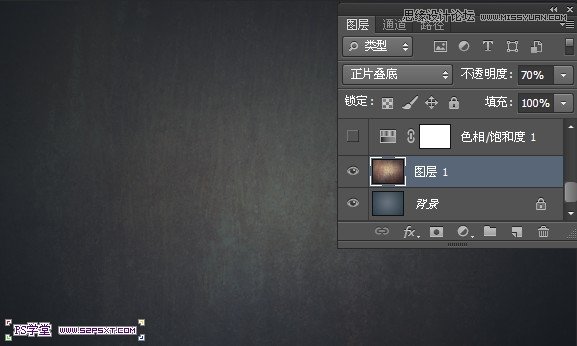
3.我们给铁纹理素材进行颜色的调整,调整--色相/饱和度,色相180,饱和度-70.

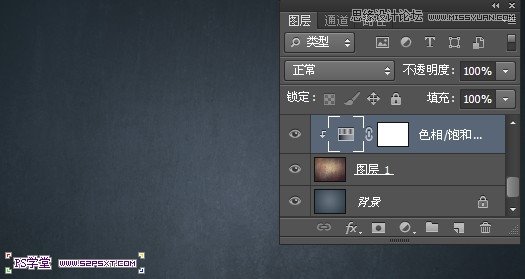
4.我们打上字体“love 52psxt”,字体颜色#8bbabe,字体这里选择的是Baltar(素材提供)。

5.给字体图层添加图层样式,设置如下:

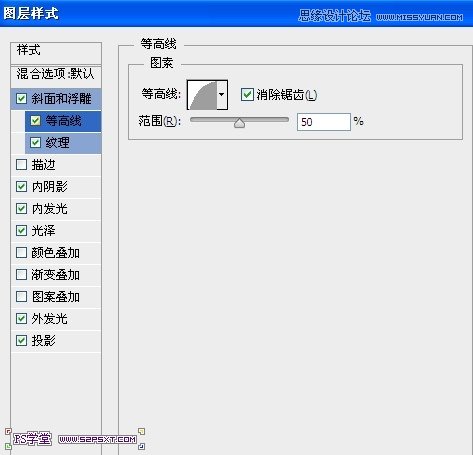
【Photoshop制作绿色风格金属立体字教程】相关文章:
