Photoshop制作抽象炫光的艺术字效果
摘要:第1步:photoshop教程新建一个PSD文档,尺寸大小可根据自己的习惯设置,使用下载的字体,输入文字,字体颜色为#f849f0。将这一文...

第1步:
photoshop教程新建一个PSD文档,尺寸大小可根据自己的习惯设置,使用下载的字体,输入文字,字体颜色为#f849f0。
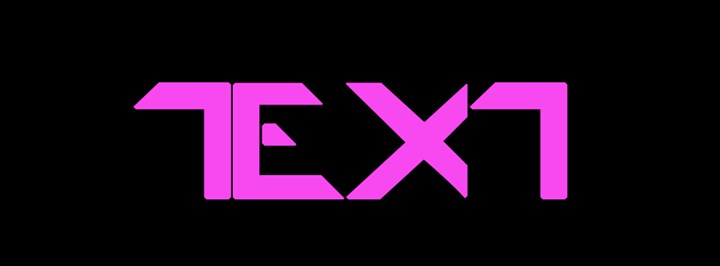
将这一文本层复制一层,将字体设置为一种较亮的蓝色#b5e4fe。向右移动一小段距离。
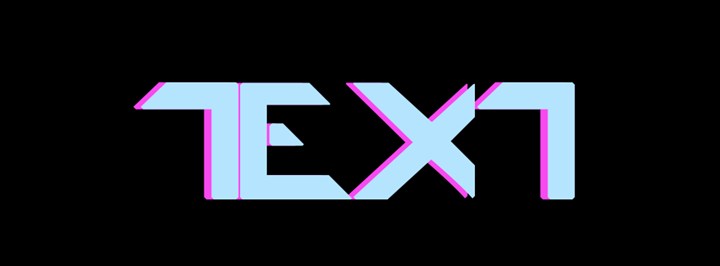
再复制一层文字,将颜色设置为#004b6b。继续向右移动一段距离。

第2步:
将三层文字合并后栅格化,为其添加一个图层蒙版,利用柔软的黑色画笔在蒙版上绘制,隐藏掉不需要显示的部分。结果如下图所示。
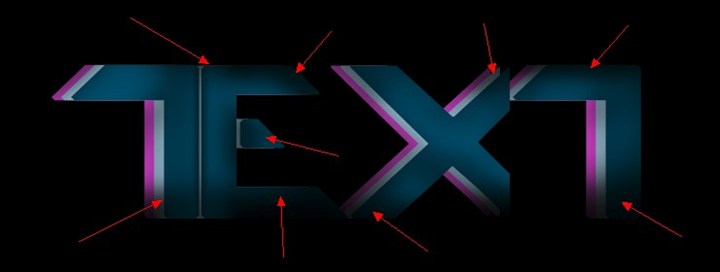
使用自由变换工具调整一下文字的透视角度。

使用模糊工具将一些边缘模糊化。
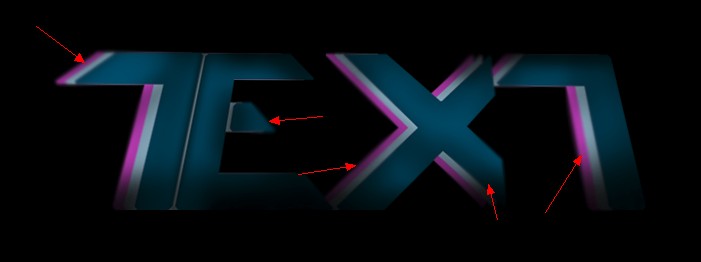
新建一层,在画布上方边缘处用白色大号画笔绘制。
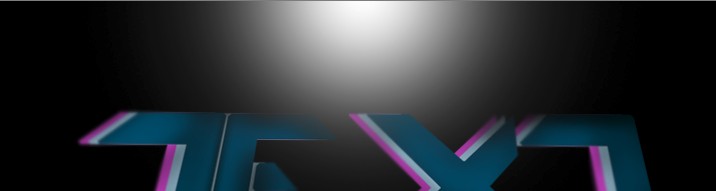
【Photoshop制作抽象炫光的艺术字效果】相关文章:
下一篇:
Photoshop制作周年庆立体字技巧
