Photoshop制作环形发光文字
摘要:具体操作步骤如下:步骤一、选择路径文字来绘制一个正圆,然后在沿着正圆路径输入文字。如图所示:步骤二、选中文字,点击“图层--栅格...

具体操作步骤如下:
步骤一、选择路径文字来绘制一个正圆,然后在沿着正圆路径输入文字。如图所示:
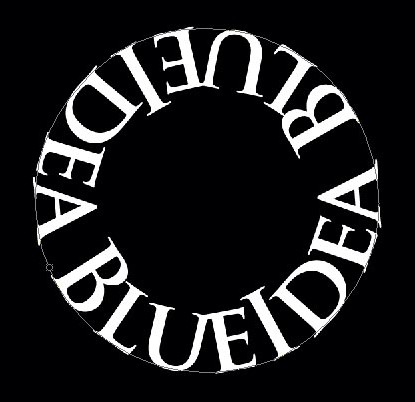
步骤二、选中文字,点击“图层--栅格化-文字,然后在复制图层,对其进行”滤镜--模糊--动感模糊,大小视情况而定。(我模糊了两次,不然不够长,然后复制几次图层,合并,要不太淡了,建议大家多高斯模糊几次)。

步骤三、对文件进行变形,把光线发散出来有一个光线的效果。
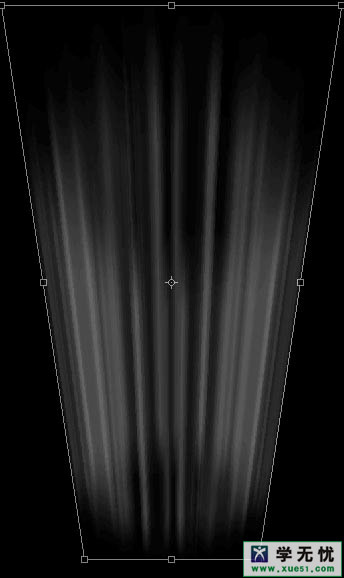
步骤四、同样在对输入的文字也进行适当的变形了,并且调整文字的位置。如图所示:
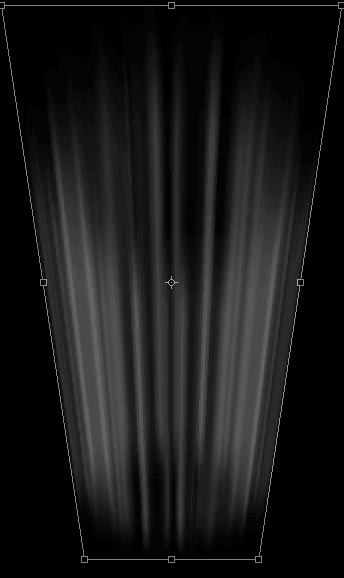
步骤五、如果发现光线太单薄暗淡的话,再复制一次图层变形,继续发散开来(可以加了个蒙版,让光线渐隐一下)。如图所示:
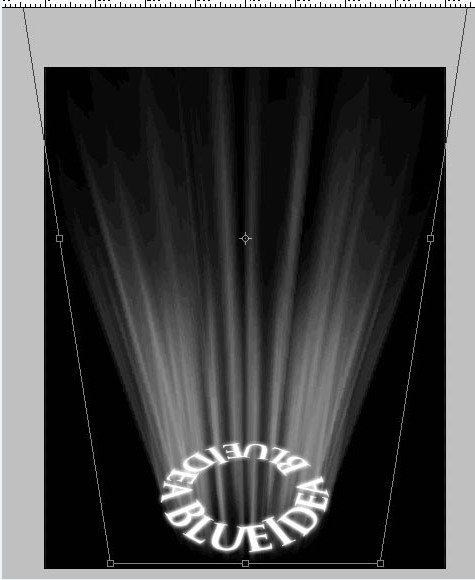
步骤六、现在在对文字进行文字外发光,点击“添加图层样式--外发光”。大致效果调整如下:
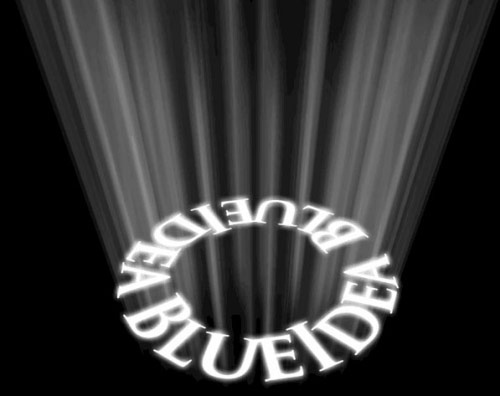
步骤七、最后在选择颜色对其整体上色,在色彩选择方面大家可以自信设置。最后在刷上笔刷完成最终效果。大致如下:

【Photoshop制作环形发光文字】相关文章:
