利用PS涂抹及减淡工具制作毛发字技巧
摘要:毛发的制作方法有很多,用钢笔描边路径制作是最繁琐的,同时是最精细的。下面介绍较为简单的方法,直接用定义好的笔刷来制作,只需要慢慢涂抹就可以做...
毛发的制作方法有很多,用钢笔描边路径制作是最繁琐的,同时是最精细的。下面介绍较为简单的方法,直接用定义好的笔刷来制作,只需要慢慢涂抹就可以做出想要的毛发效果。
最终效果

<点小图查看大图>
1、制作文字之前需要先定义两款笔刷,新建一个20 * 20像素,分辨率为72像素的文件,背景填充黑色,新建一个图层,把前景颜色设置为黑色,用圆形画笔在画布中点一个大小不同的小点,如图1,执行:编辑 > 定义画笔。也可以点这里直接下载笔刷。

<图1>
2、新建一个1000 * 600像素,分辨率为72像素的文件,选择渐变工具,颜色设置如图2,由上至下拉出图3所示的线性渐变作为背景。
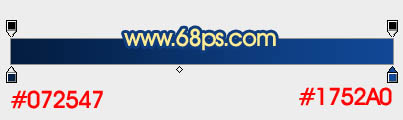
<图2>
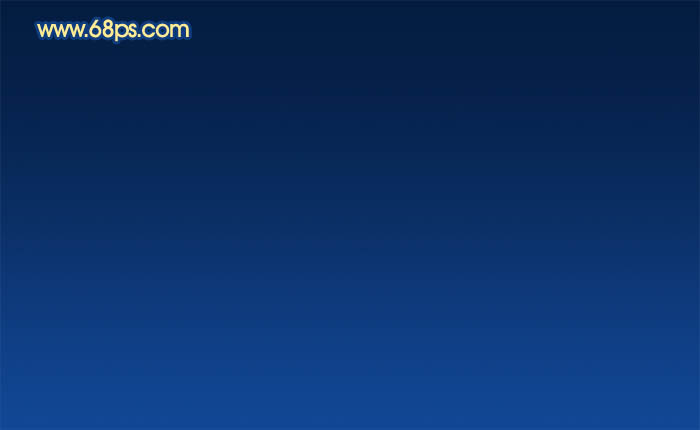
<图3>
3、打开文字素材,拖进来或输入自己想要的文字,选择好字体,文字颜色用黄褐色:#A27C3B。
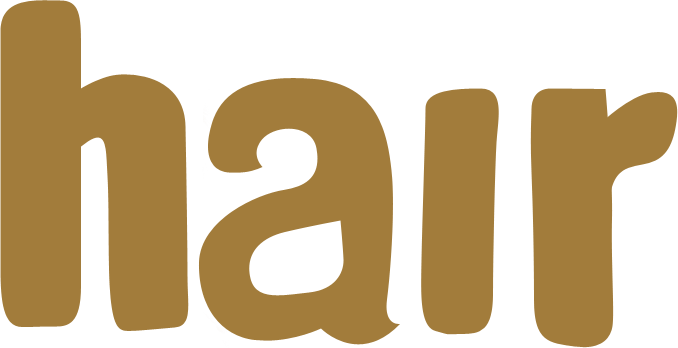
<图4>
4、用套索把第一个字母选区出来,按Ctrl + J 复制到新的图层,下面的文字图层影藏,效果如下图。

<图5>
5、选择涂抹工具,在笔刷中选择刚才定义的画笔,属性设置如图7,不透明度设置为50%。

<图6>

<图7>
6、按F5调出画笔设置面板,设置画笔笔尖形状及形状动态,参数设置如下图。
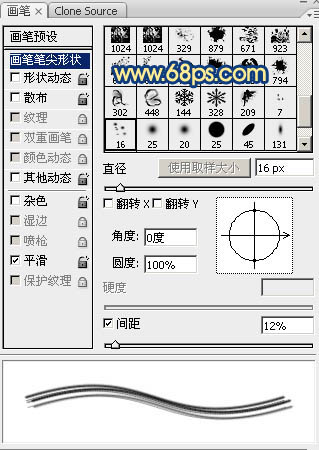
<图8>
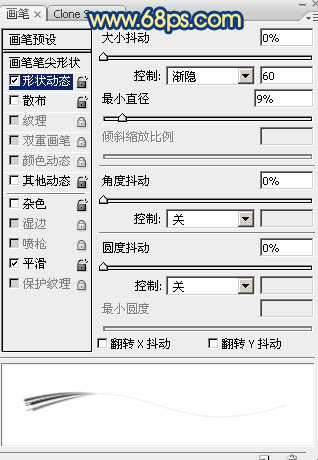
<图9>
【利用PS涂抹及减淡工具制作毛发字技巧】相关文章:
上一篇:
用PS制作钻石镶边字特效
