前看海角七号 时,在买票的时无意间,看见流星花园-皇的祕密 这张海报,为何这张海报会如此的吸引梅干桑,除了那金光闪闪外,就是那流星花园四个字,文字週围都镶满了钻石,便让我好奇了起来,是如何将这些钻石镶上去的,若是一个一个排,排完应该眼精也废了吧!在看完海角七号后,天色已晚已来不及再回去拍这张海报,便上网查寻了一下,却找不到较大尺寸的图档,只好先将点用小尺寸的来作参考,花了一点时间思索一下,哈哈~下面就教大家怎样制作钻石镶边字的特效吧。。。
Step1
首先,先上好朋友谷歌网,切到图片 并输入钻石 关键字,找到喜欢的钻石后,下载便开启到Photoshop 中,选择工具箱 / 多边形工具 ,并将模式 设定为路径 ,并将边 设为12 ,将钻石框取起来并按下Ctrl+Enter键 ,将路径转选取範围。
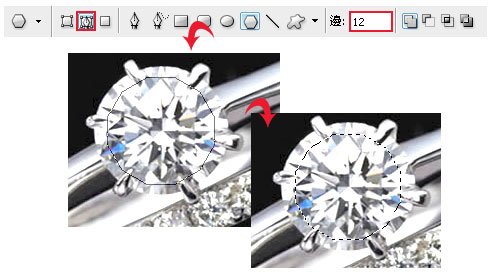
Step2
接下来请按下Ctrl+C键 →Ctrl+N键 →Ctrl+V键 →Ctrl+A键 ,选择功能表 / 编辑 / 定义图样 ,并按下确定 钮完成定义。
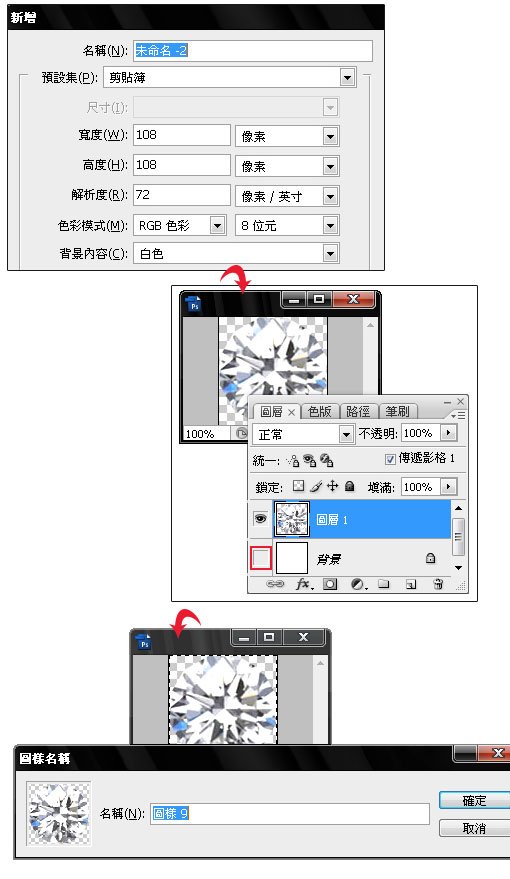
Step3
Ctrl+N键 开启一个新档案,并利用工具箱 / 文字工具 ,并输入相关文字,这边以梅问题 为例。

Step4
接下来开启图层面板 ,将文字建立图层样式 ,并设定如下。
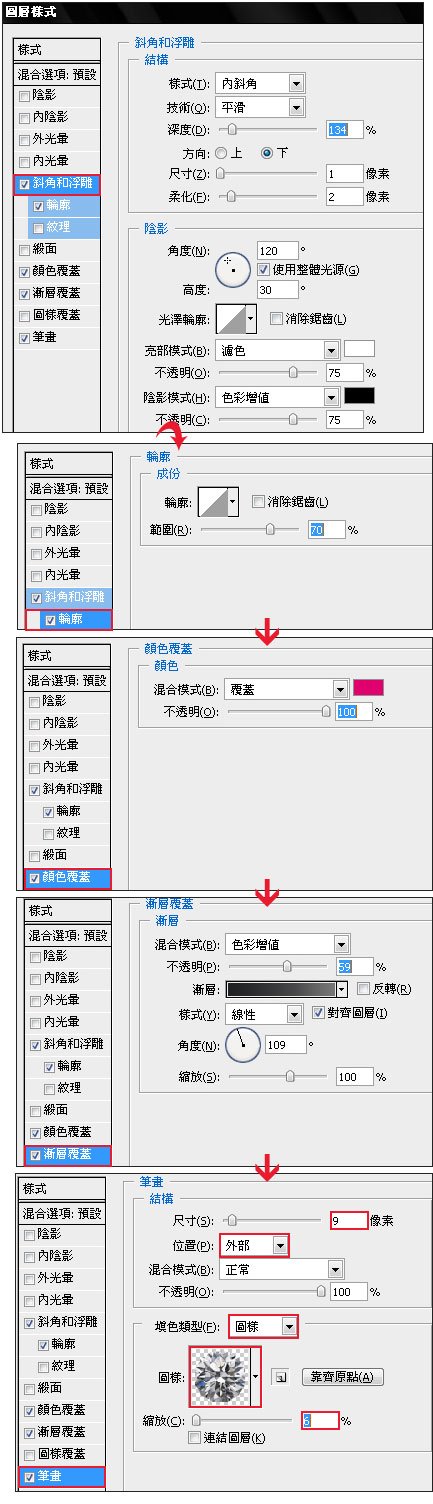
Step5
完成上述后,便开启字元面板 ,将文字色彩 设为白色 。

Step6
对着文字图层按Ctrl+G键,并再建立一个图层遮色片 ,并将多余 以及较破碎的钻石 ,选取起来并填入黑色 隐藏起来。
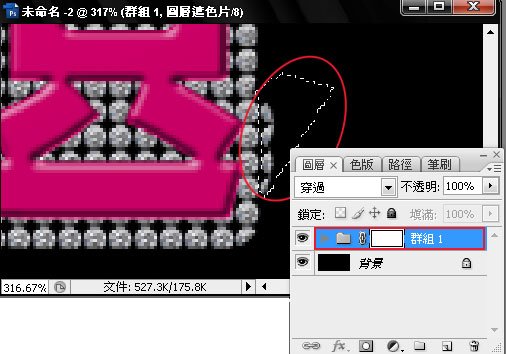
Step7
按住Ctrl键 对着文字图层点一下,选取后再执行功能表 / 选取 / 修改 / 扩张 ,并设10像素 ,接着再按Ctrl+Alt键 ,再对着文字图层点一下,便可取出差集 。
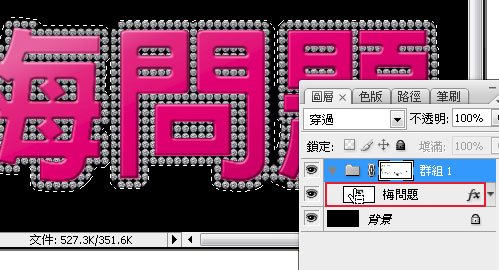
Step8
新增一个曲线的调整图层 ,将钻石打亮再将混合模式 设为变亮 ,至于不透明度可以喜好自行增减。

Step9
新增图层 并填入粉红色 ,并将混合模式更改为覆盖 。
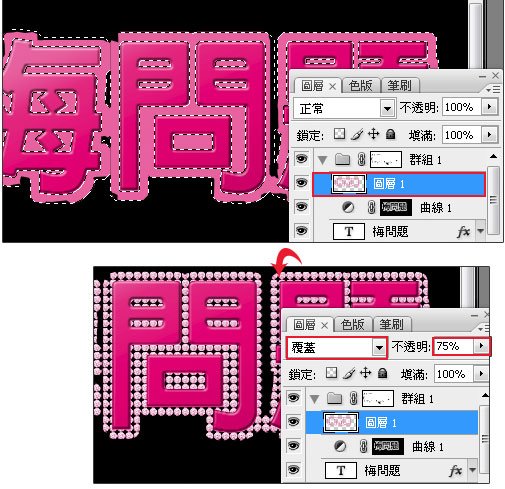
Step10
接下来再利用笔刷工具 ,选择星芒 笔刷,加一点星芒就会有金光闪闪,珠光宝气的fu啦!

注:更多精彩教程请关注三联photoshop教程栏目,三联PS群:182958314欢迎你的加入
【用PS制作钻石镶边字特效】相关文章:
★ PS制作叶片字
