PhotoShop制作蓝色雪花冰冻文字效果教程
摘要:教大家用PhotoShop制作漂亮的蓝色雪花冰冻文字效果,主要滤镜来实现,喜欢的同学可以学习一下!photoshop教程最终效果:1、新建文...
教大家用PhotoShop制作漂亮的蓝色雪花冰冻文字效果,主要滤镜来实现,喜欢的同学可以学习一下!
photoshop教程最终效果:

1、新建文档,背景为白色。
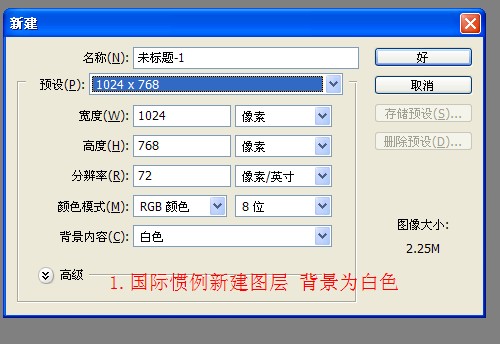
2、输入你想要的文字,然后按Ctrl键同时点击方字图层,获得文字的选区,按CTRL+E向下合并图层,然后再按CTRL+SHIFT+I反选。

3、使用“滤镜—像素化—晶格化”,参数按个人喜好设置随意。
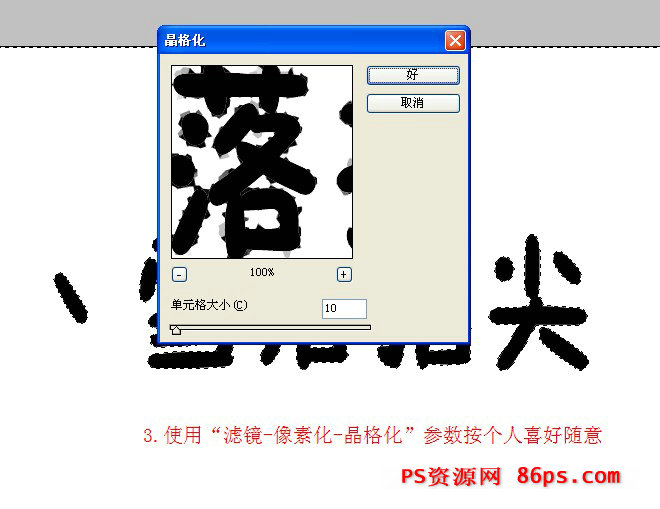
4、再按下CTRL+SHIFT+I反选回来,滤镜—模糊—高斯模糊,参数依个人喜好自定。
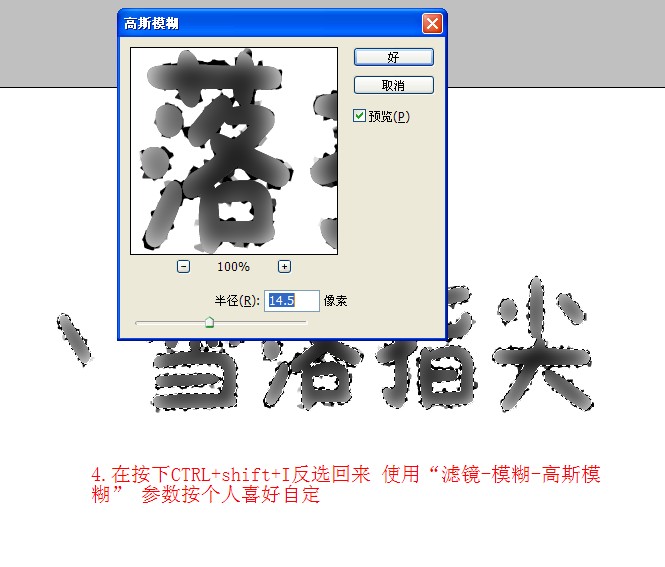
【PhotoShop制作蓝色雪花冰冻文字效果教程】相关文章:
下一篇:
Photoshop制作可爱的卡通剪纸字
