PhotoShop制作光影流动的霓虹灯文字特效
摘要:PS翻译教程将为大家介绍使用Photoshop时间轴制作带动画效果的霓虹灯文字特效。希望大家喜欢!原PSD文件最终效果图图00Step1打开...
PS翻译教程将为大家介绍使用Photoshop时间轴制作带动画效果的霓虹灯文字特效。希望大家喜欢!
原PSD文件
最终效果图

图00
Step 1
打开Photoshop,新建一个画布,按“Shift+F5”填充黑色。然后选择“图层>图层样式>渐变叠加”,设置渐变样式为径向,渐变颜色为中心#38556f到周边黑色。设置完成后,回车确定。
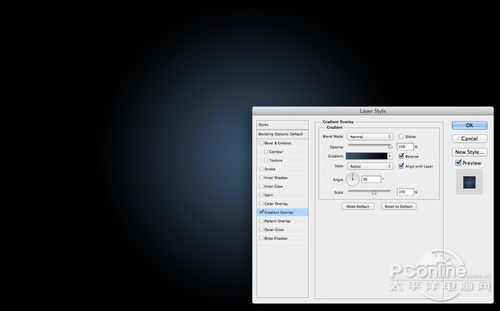
图01
Step 2
从http://subtlepatterns.com/下载名为“Broken Noise”的素材。
然后在主画布新建一个图层,按“Shift+F5”,选择用刚才下载的图案填充,图层混合模式选择柔光。
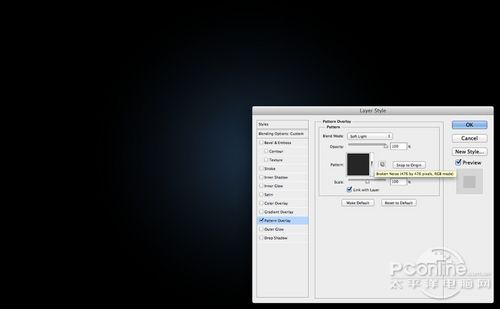
图02
Step 3
点击这里下载Major Snafu字体。
然后按“T”选择文字工具,输入“A”。
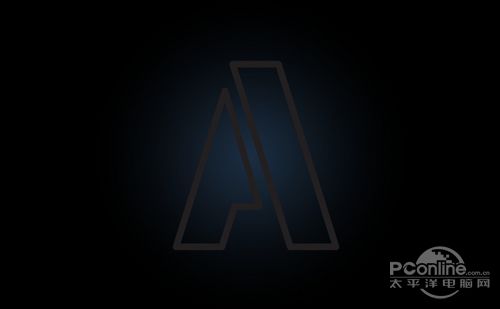
图03
【PhotoShop制作光影流动的霓虹灯文字特效】相关文章:
