在Photoshop中创建岩浆热文字效果
摘要:效果一览第1步首先打开“背景纹理”用Photoshop,然后使用文字工具(T),写你的文字。在本教程中我使用的Hel...
效果一览

第1步
首先打开“背景纹理”用Photoshop,然后使用文字工具(T),写你的文字。在本教程中我使用的Helvetica字体LT标准,但你可以应用这些技术,使用任何其他的字体或形状。为了实现矿山的结果相同,创建文本使用的Helvetica字体LT标准。在角色面板“窗口>字符,改变大小为425 PT和字距-25。
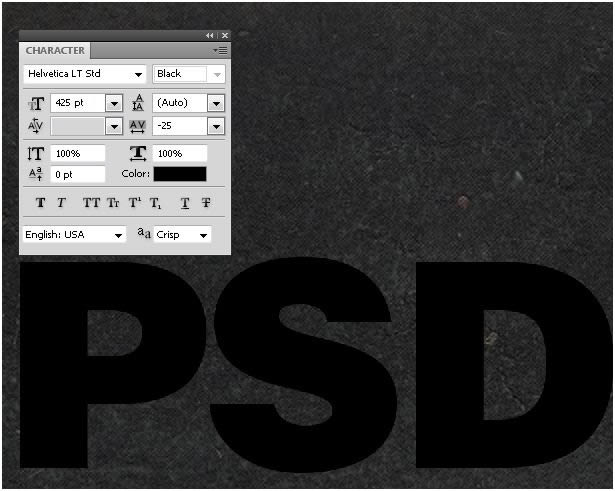
第2步
请注意字母“D”还是有点接近的字母“S”,解决这个问题,将文字工具光标之间的字母“D”和“S”,然后改变字距值-305。字母之间的距离必须保持一致。
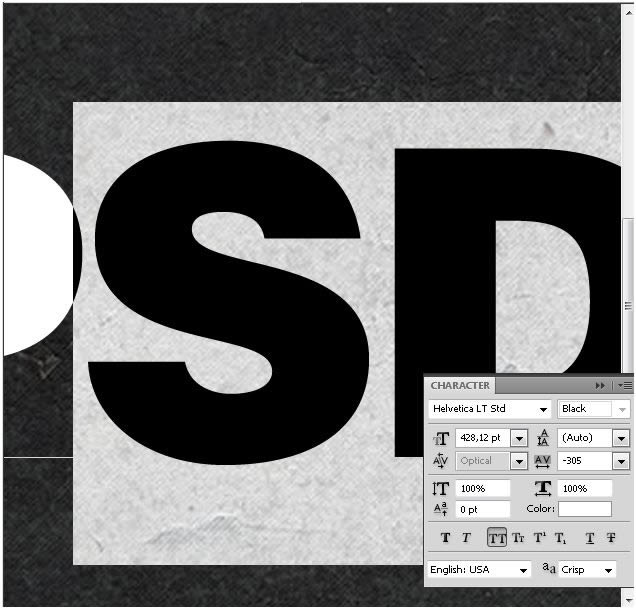
第3步
双击“PSD”,打开图层样式面板层的缩略图。应用这些效果。

【在Photoshop中创建岩浆热文字效果】相关文章:
下一篇:
PS制作立体火焰文字
