Photoshop制作多彩儿童节立体字技巧
摘要:儿童节是比较快乐的节日,设计字体的时候也比较讲究,除了颜色鲜艳外,要尽量用一些卡通字体,然后变形为类似飘带的形状,增加快乐元素,后期再渲染颜...
儿童节是比较快乐的节日,设计字体的时候也比较讲究,除了颜色鲜艳外,要尽量用一些卡通字体,然后变形为类似飘带的形状,增加快乐元素,后期再渲染颜色和质感即可。
最终效果

<点小图查看大图>
1、新建一个1024 * 768像素的文件,背景填充淡青色:#9EFFF9作为底色。
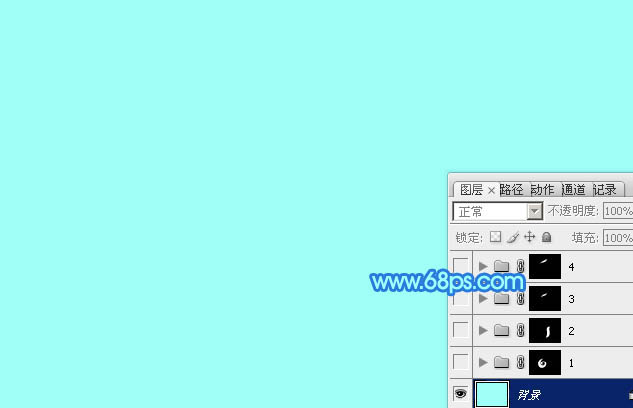
<图1>
2、打开文字素材,图2为PNG格式,保存后可以直接打开,解锁后拖到新建的文件里面。
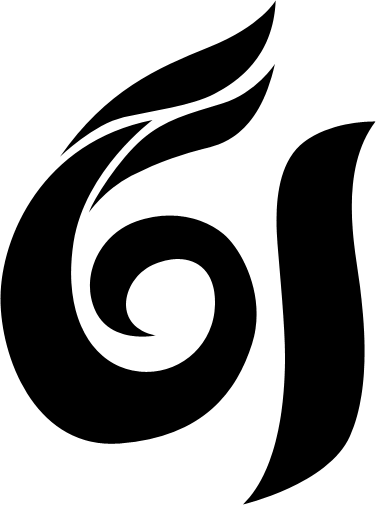
<图2>
3、新建一个组,先调出“6”字选区,给组添加图层蒙版,如下图。
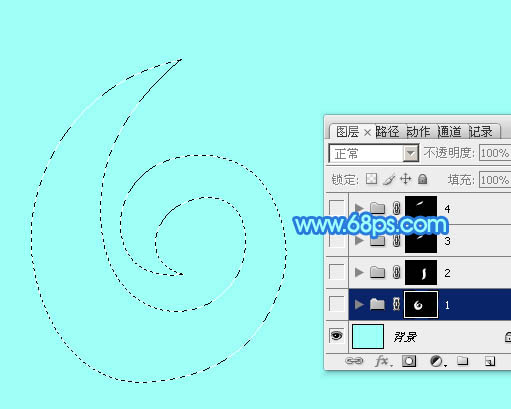
<图3>
4、在组里新建一个图层,填充紫色:#A209B0作为文字底色。
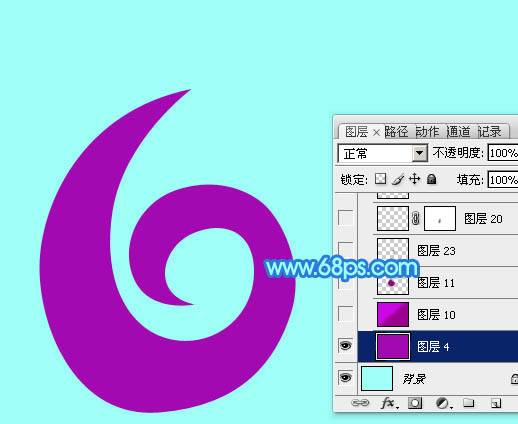
<图4>
5、新建一个图层,选择渐变工具,颜色设置为淡紫色至暗紫色如图5,然后由左上角至右下角拉出图6所示的线性渐变。
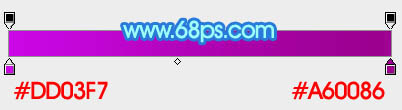
<图5>
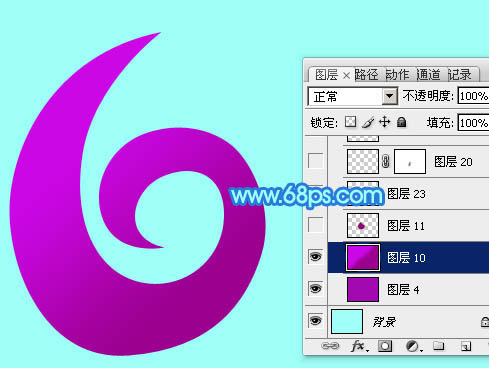
<图6>
6、新建一个图层,用钢笔勾出右侧部分的暗部选区,羽化8个像素后填充暗紫色:#8D0775,如下图。
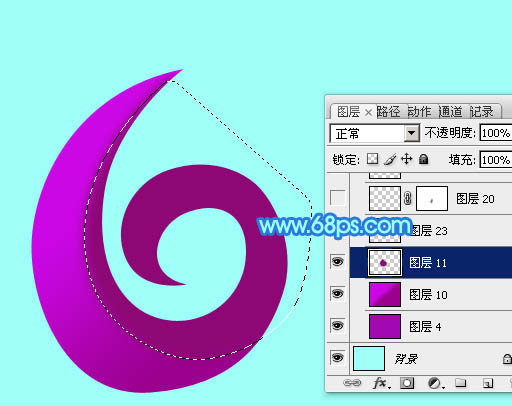
<图7>
【Photoshop制作多彩儿童节立体字技巧】相关文章:
下一篇:
在Photoshop中创建岩浆热文字效果
