Photoshop制作可口的饼干文字特效
摘要:这是一个PhotoshopCS6教程中,将会向大家展示用PhotoshopCS6打造趣多多饼干文字特效的详细步骤,我们会对一些基本的PS技能...
这是一个Photoshop CS6教程中,将会向大家展示用Photoshop CS6打造趣多多饼干文字特效的详细步骤,我们会对一些基本的PS技能进行练习,如快速选择工具,图层蒙版,图层混合选项之类的。
本Photoshop CS6教程属于PS入门级的教程,步骤都很简单,来吧。
photoshop教程最终效果图

图00
教程中会用到下面的素材:
饼干、牛奶
第一步
新建一个1100 * 440 px的文档, 白色背景,选择渐变填充工具,设置为“径向渐变”,颜色配置如下:
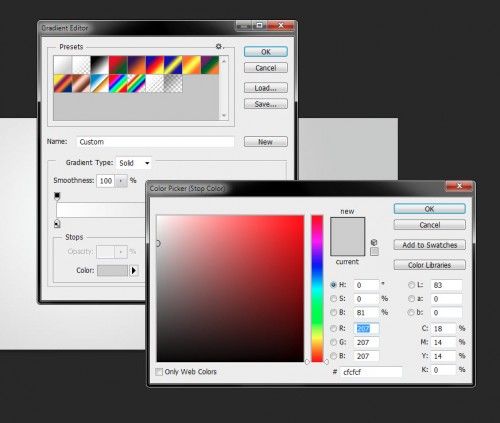
图01
用该渐变如下所示地填充背景图层:

图02
然后在顶部新建一个图层,使用一个白色的软笔刷,在画布的顶部边缘上画上一个圆点。
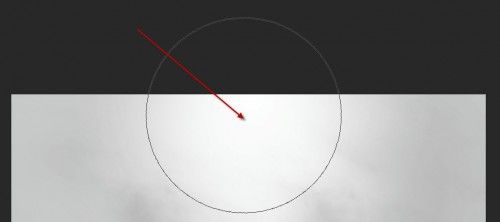
图03
使用自由变换工具向下压缩:
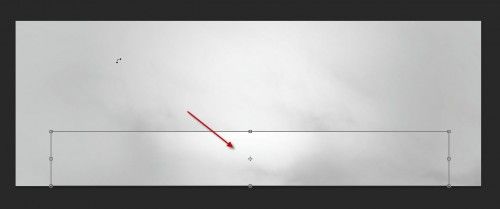
图04
目前,你看到的效果是这样的:
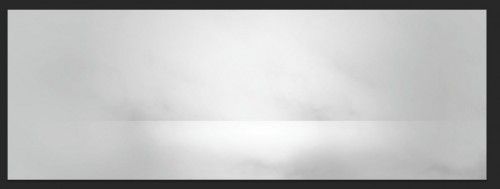
图05
第二步
现在,我们需要在画布上打几个字,我这里使用的是Photoshop自带的“Thick Chocolate”款字体
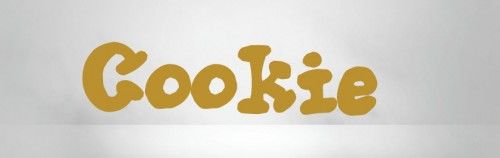
图06
使用选择工具将文字图层选中:
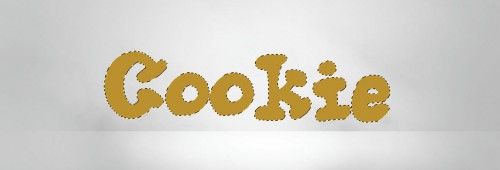
图07
【Photoshop制作可口的饼干文字特效】相关文章:
下一篇:
Photoshop制作金属立体艺术字教程
