在Photoshop CS6的扩展功能中,有大量的新功能以及新的3D界面等等。在本PS教程中,我们将展示如何使用Photoshop CS6扩展中的新功能来创建一个以秋天为主题的3D立体文字特效。本教程属于中高级PS教程,有兴趣的网友可跟着教程一起来练习PS技巧。让我们开始吧!
最终效果图:

图00
教程素材:
以下素材都是将在教程中用到的,网友们可以提前下载准备好:
素材01:秋天公园
素材02:英文字母
素材03:混凝土纹理
素材04:裂纹纹理
素材05:秋季灌木
素材06:黄色枫叶01
素材07:黄色枫叶02
素材08:红色枫叶
第一步:
创建新文件,尺寸为1600x1200px,具体设置参数如下:
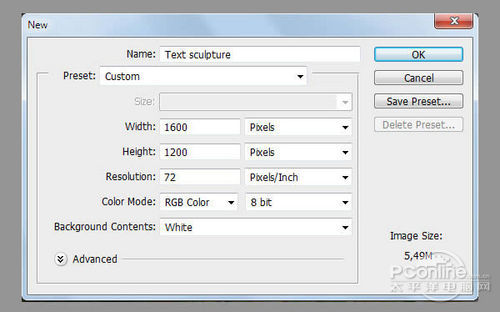
图01
第二步:
打开素材01“秋天公园”,并将其放置于你的画布中。由于笔者所使用的这张素材图片的大小与画布大小相同,因此,这张素材图片将平铺满整个画布。如果你想要试用你自己的图片,那么最好将你自己的图片大小裁剪为跟画布大小一样的尺寸。将“秋天公园”拖入画布后,拖动角点,按住Shift调整图片大小。选择 “背景”图层,使用“Ctrl+E”,将原背景图层与素材合并。
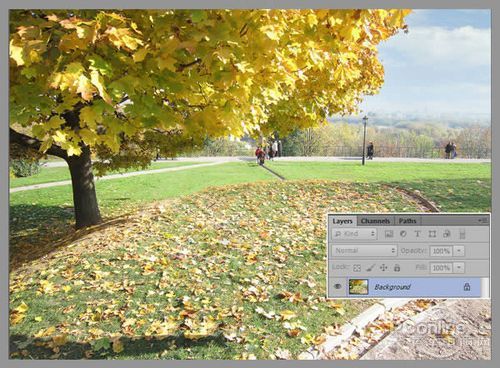
图02
第三步:
接下来就是要创建3D文字了。在Photoshop中打开素材02“英文字母”。这里,你就要考虑好想要用其中的字母创建什么单词,以及为它们选择什么颜色。笔者选择了使用“Leaf”一词。使用套索工具选中单词的第一个字母,然后将其复制、粘贴到你的画布上。
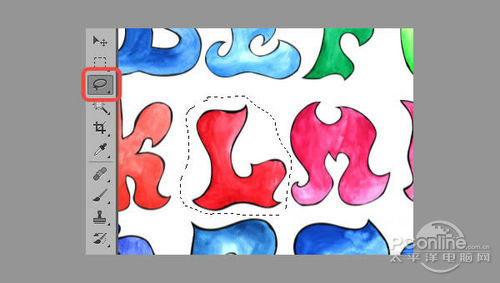
图03
然后给这个图层命名,笔者将其命名为“Letter L”。现在我们需要将L字母下的白色背景给去除掉。这里,使用魔棒工具,选中L字母,然后点击白色背景。按删除,这里要注意不要勾选参数设置中“样品所有图层”。
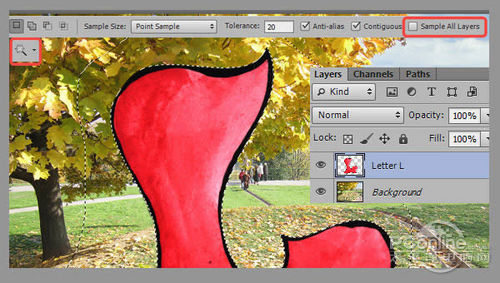
图04
这里,选中字母L图层,然后使用自由变换工具(Ctrl+T)。在缩小字母L的过程中,需要按住Shift键,以保证字母L不变形。
如果你想改变字母的颜色,你可以使用调整图层(如色彩平衡、可选颜色等)。这个笔者会在第15步做出详细说明。由于笔者比较满意L字母的色彩,因此笔者未对其做颜色调整,而是直接将其创作为3D立体文字特效。
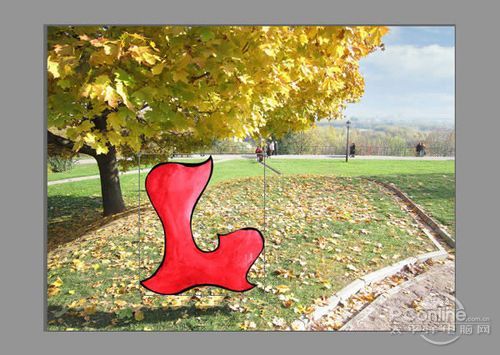
图05
第四步:
为了创造3D立体文字特效,这里要使用到Photoshop CS6中的3D界面。选中字母L图层,点击3D>new 3D Extrusion。期间,Photoshop会询问是否要切换到3D工作区,选择确定,则进入到Photoshop的3D工作界面。首先,我们必须确定好位于地平面上的字母的位置,要做到这一点,可选择3D面板中的Scene,并使用选项栏中的图标调整地平面的位置。
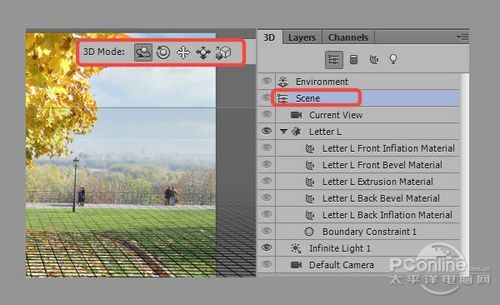
图06
这里尝试令字母摆放的位置与地平面一致。如果你使用的背景图与笔者的不同,则应该选择正确的地平面的位置。

图07
【Photoshop制作超酷的秋季风格立体字】相关文章:
★ Photoshop CS6设计制作超酷的秋季风格3D立体字
