Photoshop制作爆裂熔岩文字特效
摘要:最终效果图图001、打开文本,使用字体HelveticaLTStd输入文字,窗口-字体中,打开的字体面板,将文字的大小改为425PT,并将字...
最终效果图
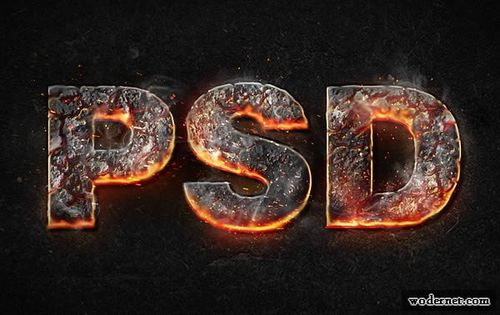
图00
1、打开文本,使用字体HelveticaLTStd输入文字,窗口-字体中,打开的字体面板,将文字的大小改为425PT,并将字间距改为-25。
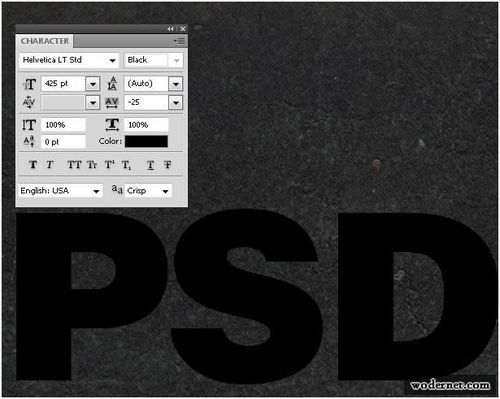
图01
请注意字母“D”还是有点接近的字母“S”,为解决这个问题,使用文字工具选择这两个字母,并将光标位于两个字母中间,然后改变字距调整值-305。
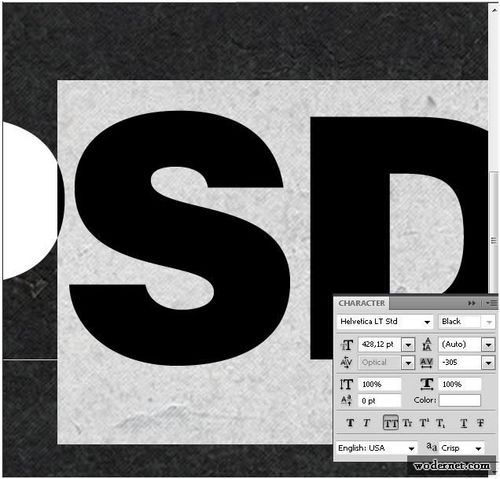
图02
3、双击文字图层,打开图层样式面板,应用描边,将描边的填充类型为渐变,渐变颜色设置如下:
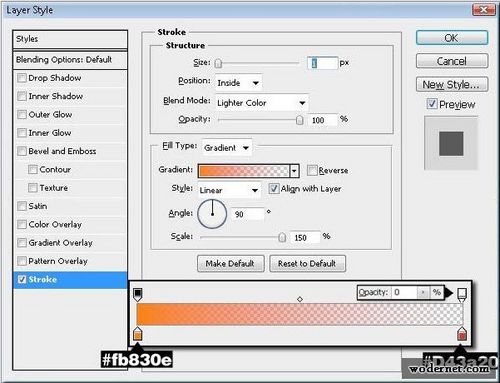
图03
颜色叠加:
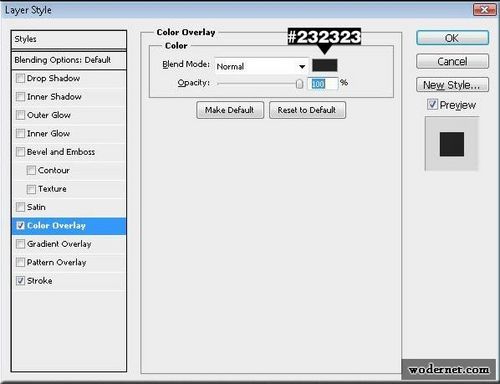
图04
投影
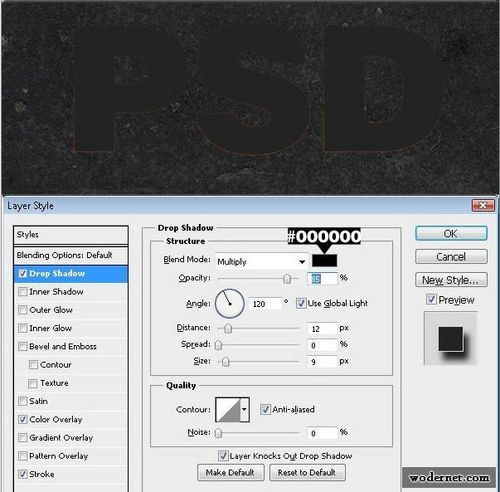
图05
内阴影
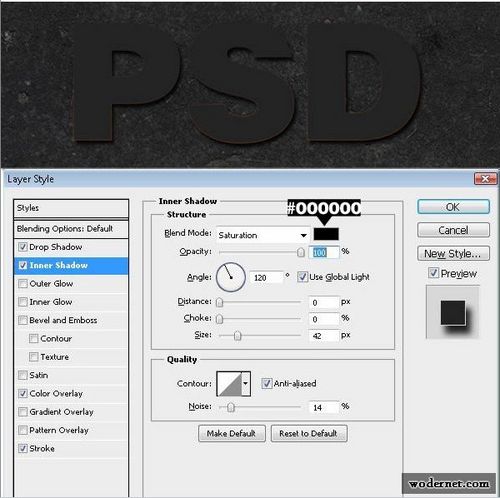
图06
外发光
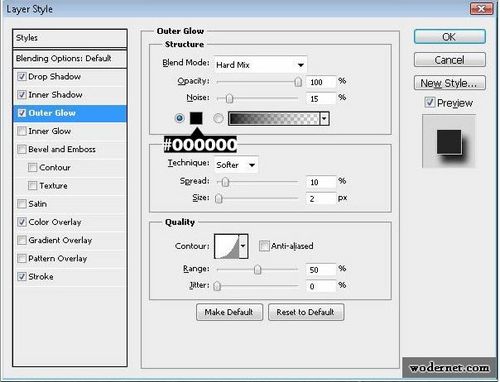
图07
【Photoshop制作爆裂熔岩文字特效】相关文章:
下一篇:
利用PS画笔模拟在水雾玻璃上写字
