photoshop制作红色火焰水晶字
摘要:制作红色火焰水晶字的具体操作流程:步骤一、新建一个800*600像素的窗口,分辨率72像素即可。如图所示:步骤二、新建一层,在新建图层上拉径...

制作红色火焰水晶字的具体操作流程:
步骤一、新建一个800*600像素的窗口,分辨率72像素即可。如图所示:
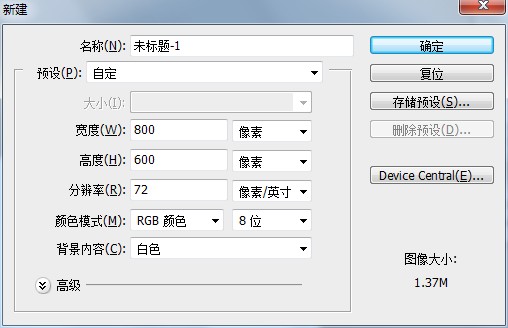
步骤二、新建一层,在新建图层上拉径向渐变。渐变的色彩值为“#6c0025”,如下图所示:
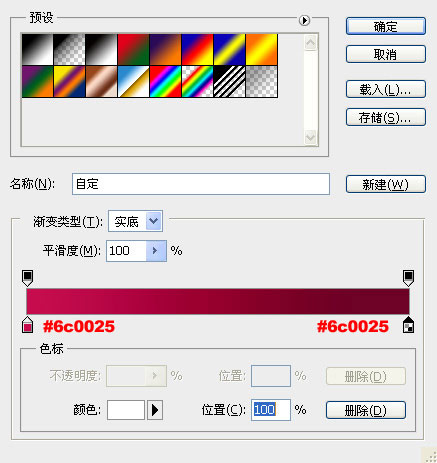
步骤三、输入文字,这里用的是红色字体,适当设置字体大小。在选择字体类型的时候最好是选择比较圆滑的字体,这样效果会比较好看。如图所示:

步骤四、选择文字字体图层,然后点击“添加图层样式”按钮。开始对字体设置以下几个样式,数值如下:
投影样式:
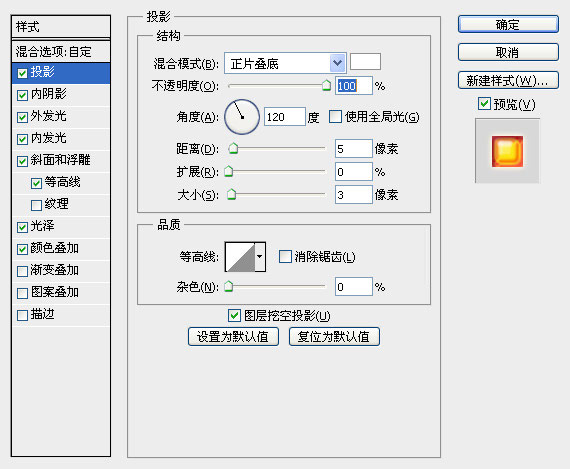
内阴影样式:
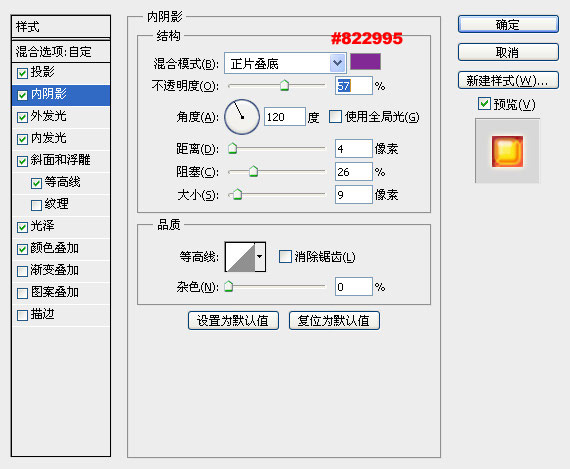
外发光样式:
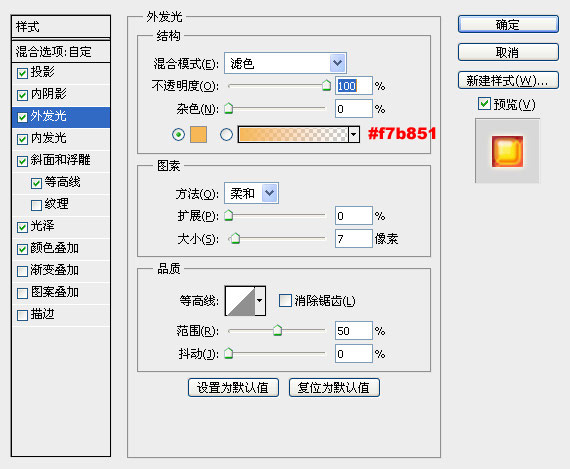
内发光样式:
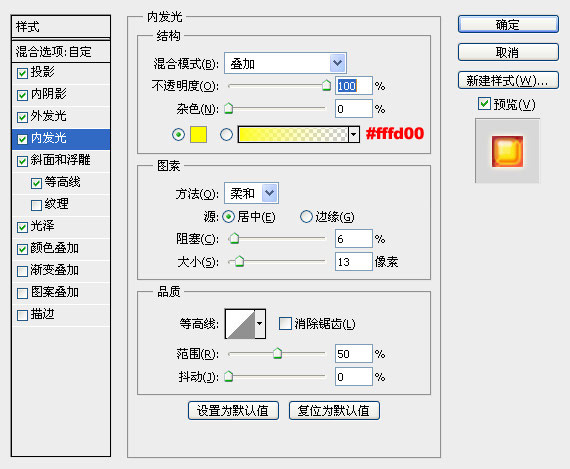
斜面与浮雕样式参数设置:
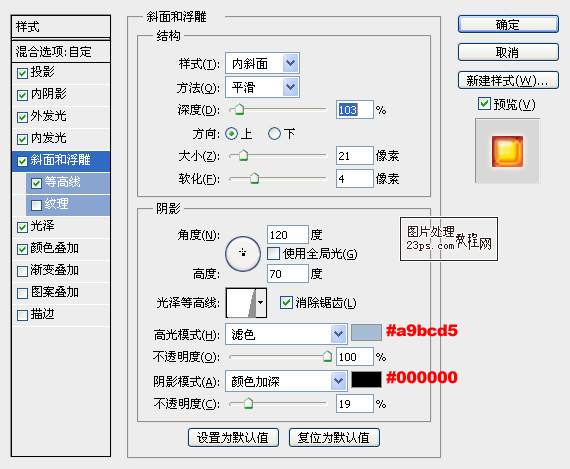
阴影的光泽等高线:
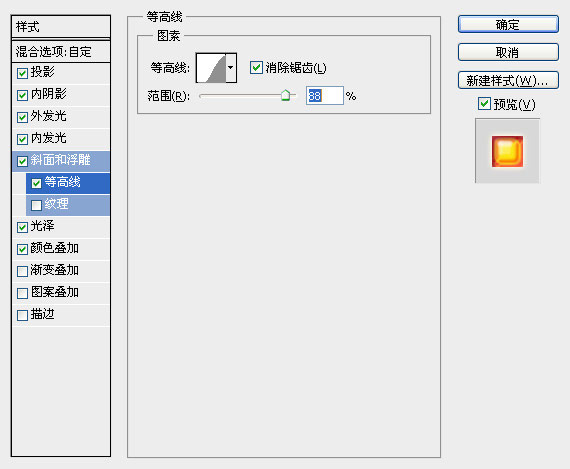
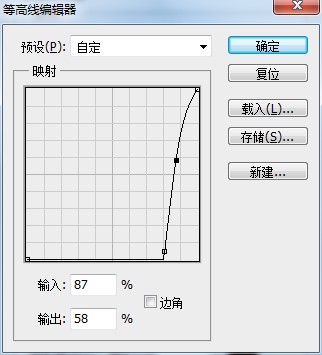
等高线参数调整:
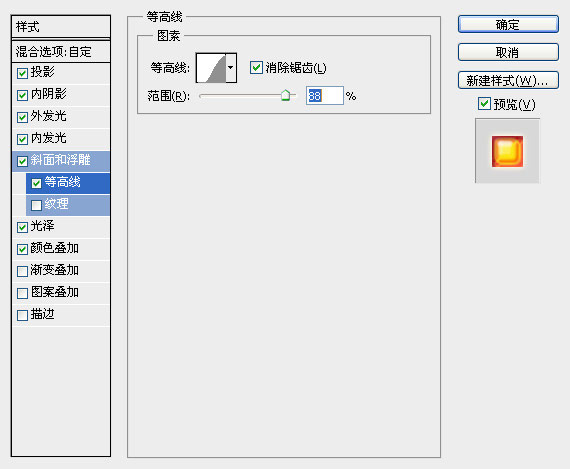
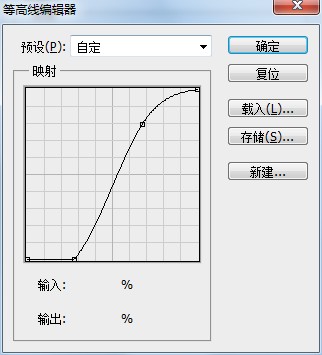
光泽参数调整:
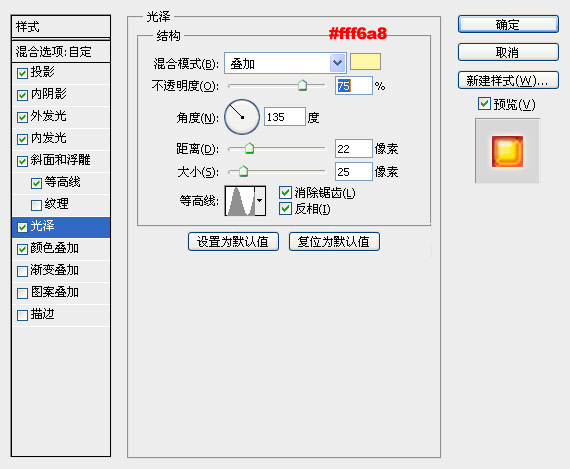
颜色叠加样式设置:
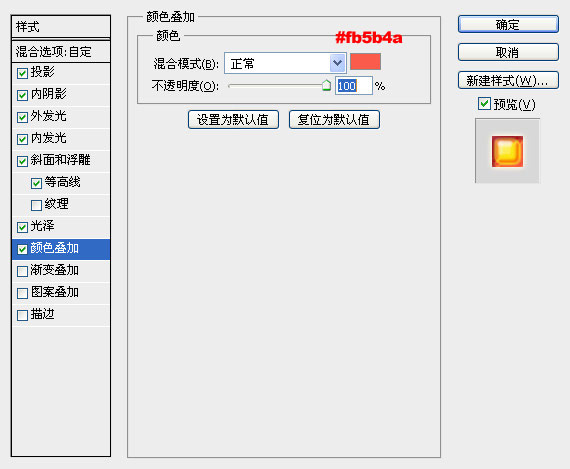
最后在已经设置好的文字图层上,减少填充(调整为90%)。最终效果图如下图所示:

【photoshop制作红色火焰水晶字】相关文章:
上一篇:
PS简单漂亮的透明质感宝石文字制作教程
下一篇:
Photoshop制作爆炸字效果
