Photoshop打造碎块熔岩文字技巧
摘要:熔岩字重点是纹理部分的制作,用到的滤镜比较多,自己需要细心一点,把岩石的纹理做出来,如果嫌麻烦可以去网上下载一些纹理素材,直接使用。最终效果...
熔岩字重点是纹理部分的制作,用到的滤镜比较多,自己需要细心一点,把岩石的纹理做出来,如果嫌麻烦可以去网上下载一些纹理素材,直接使用。
最终效果

<图1>
1、制作文字效果之前,需要先制作一些纹理。新建一个1024 * 768像素的文件,新建一个图层,按字母键“D”把前背景颜色复位到默认的黑白,执行:滤镜 > 渲染 > 云彩,效果如下图。

<图2>
2、执行:滤镜 > 像素化 > 点状化,大小设置为15,如图3,确定后按Ctrl + Shift + U 去色。然后执行:滤镜 > 模糊 > 高斯模糊,设置为8,效果如图5。

<图3>
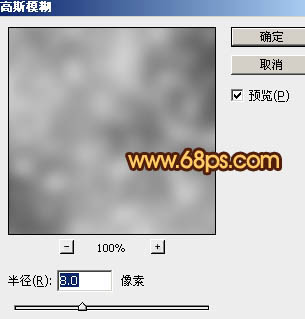
<图4>
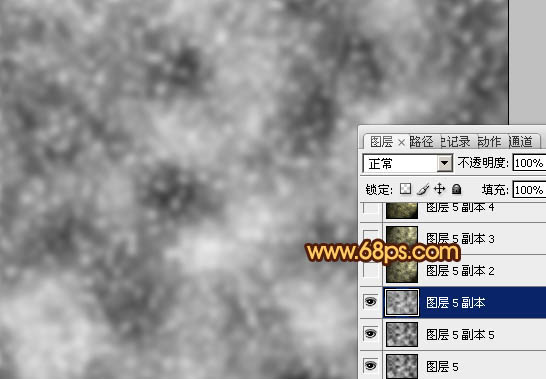
<图5>
【Photoshop打造碎块熔岩文字技巧】相关文章:
上一篇:
Photoshop设计可爱Q版字体技巧
下一篇:
Photoshop制作创意的木块文字技巧
