金属描边字制作并不复杂。首先需要做出想要的描边文字;然后用图层样式及金属纹理叠加做出金属质感;最后用画笔及火焰素材增加火焰,火花等装饰即可。
最终效果

1、新建1024 * 768的文档,前景色设置为:#464646,背景色设置为:#363636;选择渐变工具,设置从前景色到背景色的径向渐变,然后鼠标左键点击文档中心并向文档任意一角拉出径向渐变。

2、置入素材“白钻金属板纹理”并放在背景层之上,混合模式设置为“叠加”,不透明度为70%。
置入“裂纹地表”并放到已有两个图层之上,混合模式改为“正片叠底”。
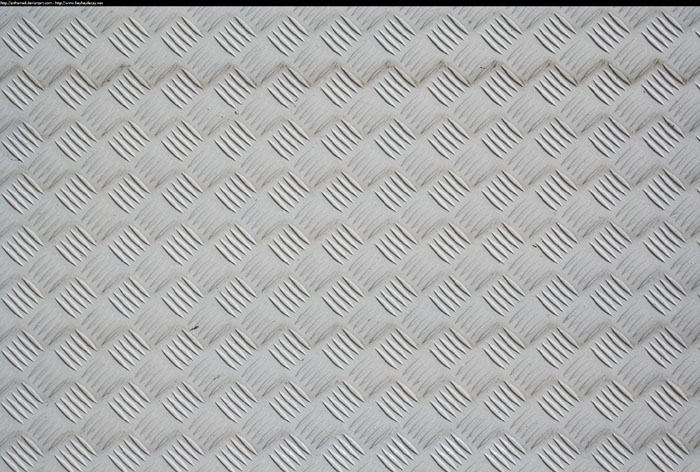

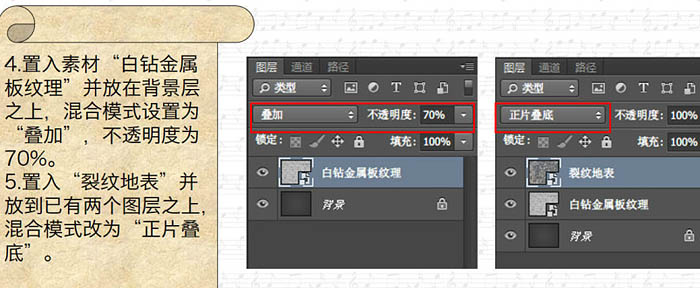
3、打开字体面板,选择“Age字体”,大小300pt,全部大写,字间距100,颜色:#fff7e5;选择横排文字选择工具,在文档中输入文字“PPT”。
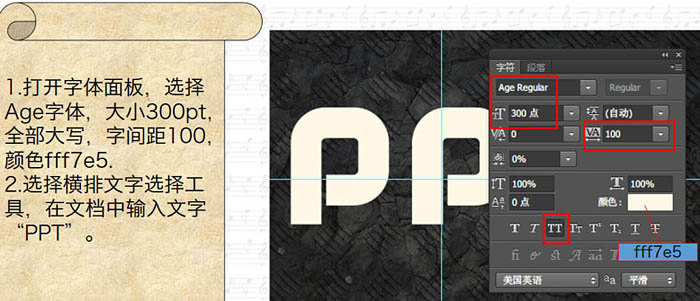
4、将文字图层的填充设置为0%,双击文字图层,添加描边效果,如下图。

5、右键单击文字图层选择“复制图层”并将源文字图层设置为不可见。右键单击文字副本图层,选择“栅格化图层样式”。复制上一步栅格化图层样式后的文字副本图层。

6、双击文字副本2图层,在图层样式面板中如图逐项设置图层样式。

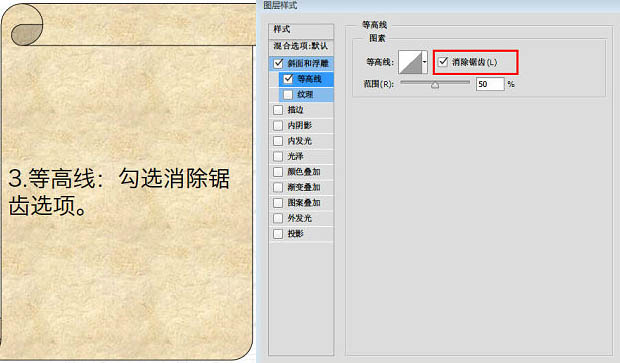
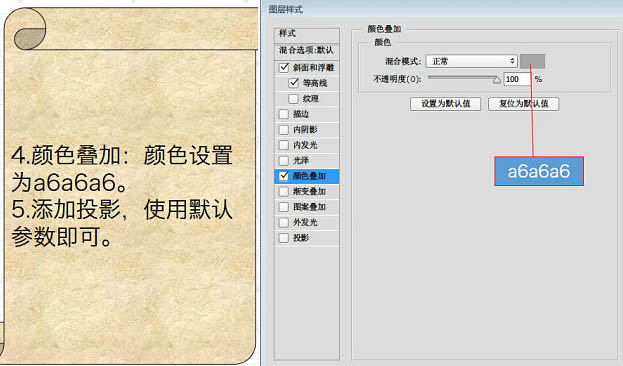

7、置入“光滑无缝金属板”素材并放到顶层。按住Ctrl键同时鼠标点击文字副本2创建选区。

<点小图查看大图>
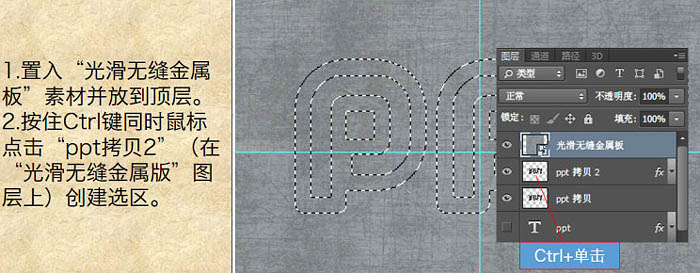
8、按住Ctrl + J 复制“光滑无缝金属板”选区到新图层,并命名为“纹理”。然后可以删除我们不再用的“光滑无缝金属板”图层,按Ctrl + L 调整色阶,参数如下图。
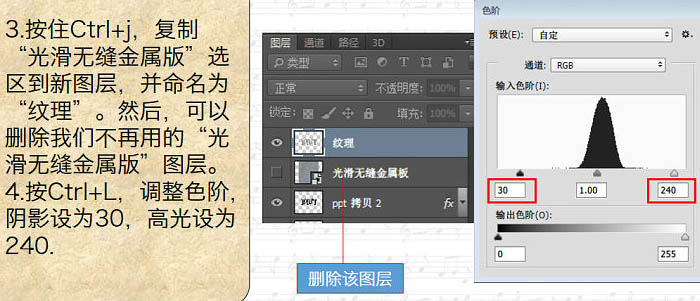
9、将纹理图层的混合模式设置为“强光”,这会使文字的金属感看起来更真实。选中文字副本图层,选择菜单:滤镜 > 模糊 > 动感模糊,角度设置为90度,距离设置为30px。
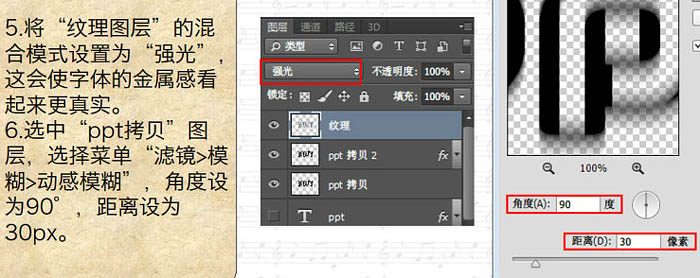
10、选择软边笔刷,然后打开画笔预设面板,设置如下图。


11、右键单击文字图层,选择“创建工作路径”。在文字及文字副本两个图层之间创建新图层并命名为“火花背景”,将其混合模式改为“点光”。
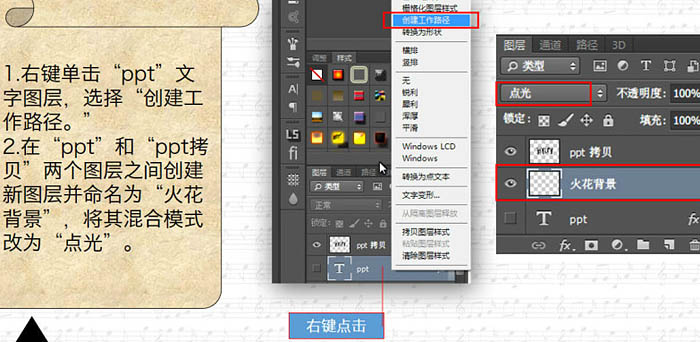
【Photoshop制作带有火花的金属描边字】相关文章:
★ Photoshop设计制作非常有层次投影效果的逼真的墙壁雕刻字
