特殊文字效果的应用是PS应用的一个重要分支,有些功能操作虽然简单,但应用很广泛,本次实例以一个简单的浮雕刻字的制作为例进行讲述,主要涉及到修补工具、文字工具、投影及斜面和浮雕样式的使用,有兴趣的朋友可以一试!

效果图

原图
1、本例教程同样采用photoshop cs5制作,其它各版本基本适用,先打开本例的石碑刻字原图,如下图所示:
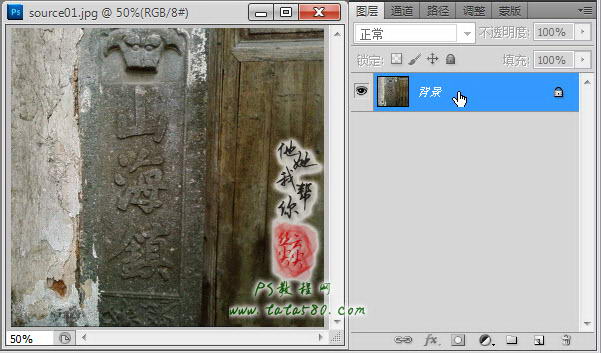
2、因为原图中的石碑有刻字,所以我们要先把刻字擦除掉,这种情况一般可以通过仿制图章工具进行操作,本例我们采用另一种方式,用修补工具进行操作,先选中修补工具,如下图所示:
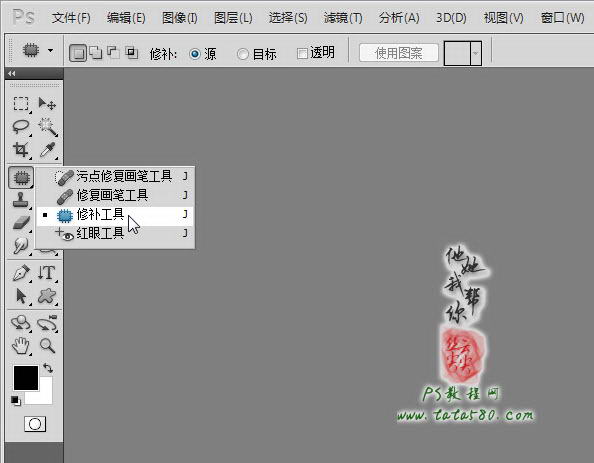
3、修补工具的使用比较简单,而且可控性比仿制图章好,默认情况下是修补源,即先用鼠标圈中要修补的区域,然后拖动区域到用于仿制的位置即可,我们先做第一步,按住鼠标左键,然后拖动鼠标圈出一小块有文字的区域,如下图所示:
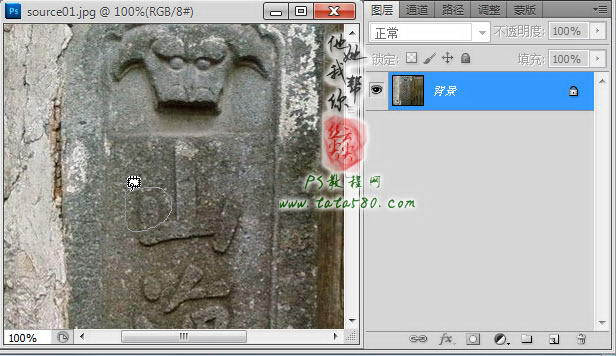
4、松开鼠标,就会发现圈中的区域以选区的形式出现,如下图所示:
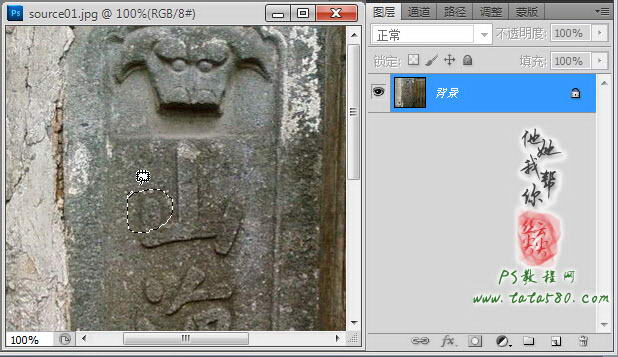
5、将鼠标移动到选区中,这时会发现鼠标的指针发现改变,具体如下图所示:
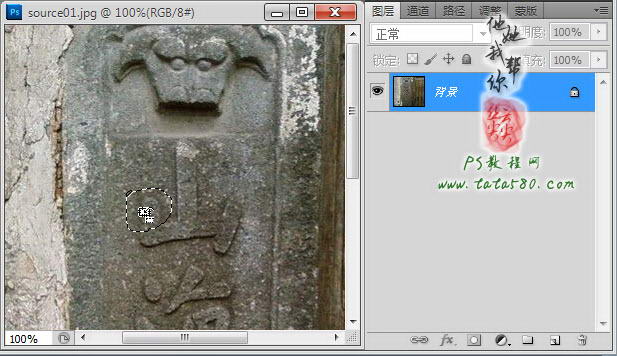
6、按住左键,将选区拖动到用于修补仿制的区域,这里主要是寻找没有刻字的空白区域,在还没有松开鼠标时即可预览到效果,如下图所示:
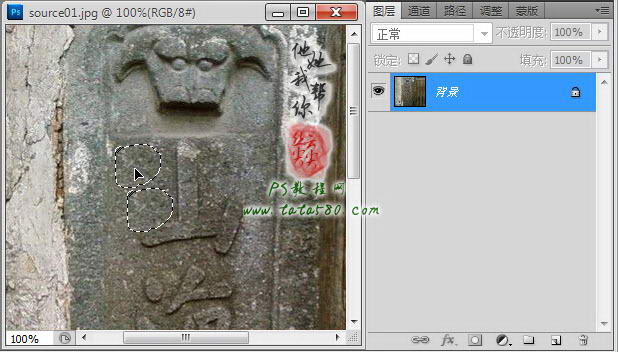
7、松开鼠标,这时就会发现原有刻字的选中区域已经没有了,功能和效果基本上和仿制图章差不多,如下图所示:
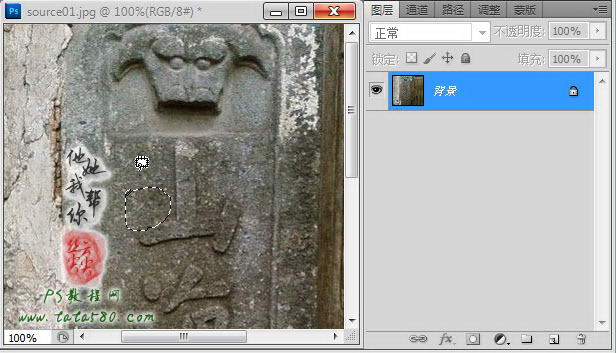
8、接下来要做的就是重复前面的步骤,将三个刻字全部擦除掉,这里要注意的就是不能心急,尽量一小块一小块的区域进行修补,而且用于修补的仿制位置要多变,不要固定在某一区域,这样最终修补的效果才会自然逼真,如下图所示:
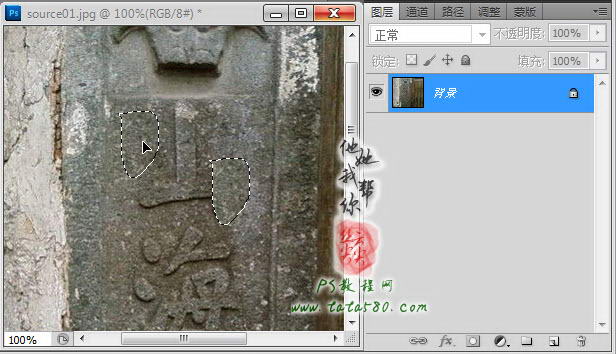
9、一个字可以拆分成好几块小区域进行修补,逐步求精,如下图所示:
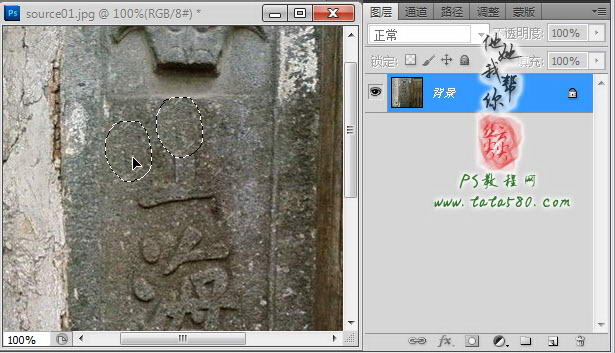
10、下图是经过五六次的分区域修补后将第一个字擦除掉的效果:
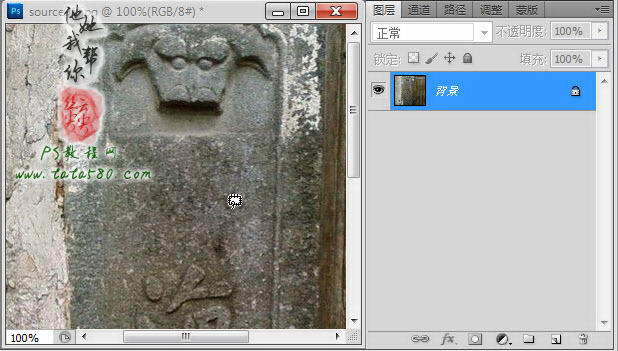
11、利用同样的方法将三个刻字全部擦除掉,大致效果如下图所示:

12、接下来我们就开始制作浮雕刻字,先选择直排文字工具,设置你想要的字体,本例选择华文行楷,大小适当,本例设置120点,浑厚,如下图所示:
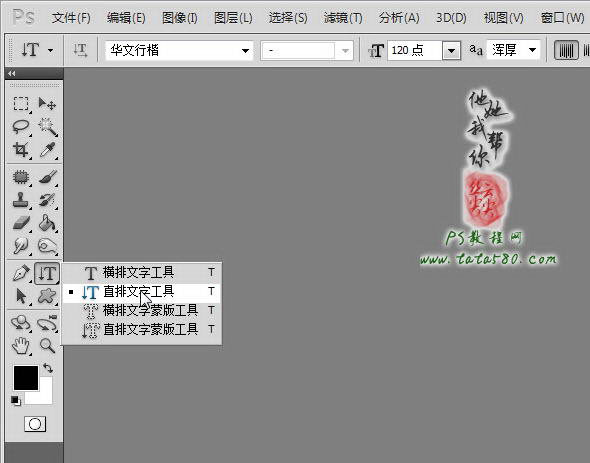
【Photoshop制作浮雕立体效果的艺术字】相关文章:
