Photoshop制作逼真霓虹灯效果的七夕艺术字
摘要:最终效果图制作工具:PhotoshopCS制作过程:1、打开一幅背景图,效果如图01所示。图012、设置前景色的RGB分别为0、54、255...
最终效果图

制作工具:Photoshop CS
制作过程:
1、打开一幅背景图,效果如图01所示。

图01
2、设置前景色的RGB分别为0、54、255,选择工具箱中的“横排文字工具”,设置好字体、大小,在窗口中输入文字,效果如图02所示。

图023、在文字层上单击右键,选择栅格化图层将文字栅格化。
4、按Ctrl+T键为文字添加自由变形框,按住Ctrl键进行拖动,改变文字的形状,效果如图03所示。

图03
5、复制文字图层重命名为图层1。选择图层1,执行菜单栏中的“滤镜”“模糊”“动感模糊”命令,然后在动感模糊对话框中设置角度为-75,距离为45,如图04所示,图像效果如图05所示。
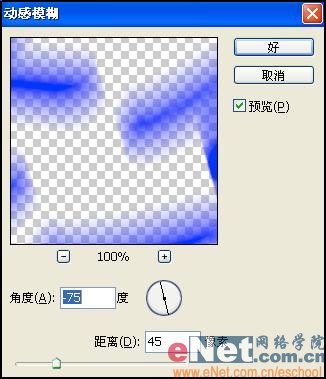
图04
【Photoshop制作逼真霓虹灯效果的七夕艺术字】相关文章:
上一篇:
Photoshop制作可爱的果酱字教程
