Photoshop快速制作水墨艺术字技巧
摘要:水墨字制作方法有很多,这里介绍一种比较简单的方法,用液化滤镜来完成。过程:先设置好简单的背景纹理,输入所需文字,栅格化后用液化滤镜涂成类似水...
水墨字制作方法有很多,这里介绍一种比较简单的方法,用液化滤镜来完成。过程:先设置好简单的背景纹理,输入所需文字,栅格化后用液化滤镜涂成类似水墨效果,后期再用画笔加上水墨纹理即可。
最终效果

<点小图查看大图>
1、创建一个尺寸为“1275x610px”的背景画布,画布颜色为默认的白色。然后将下载好的“纸张纹理”素材导入Photoshop中,并选取其中的一部分,将其复制并粘贴到我们的文件中。如下图所示。
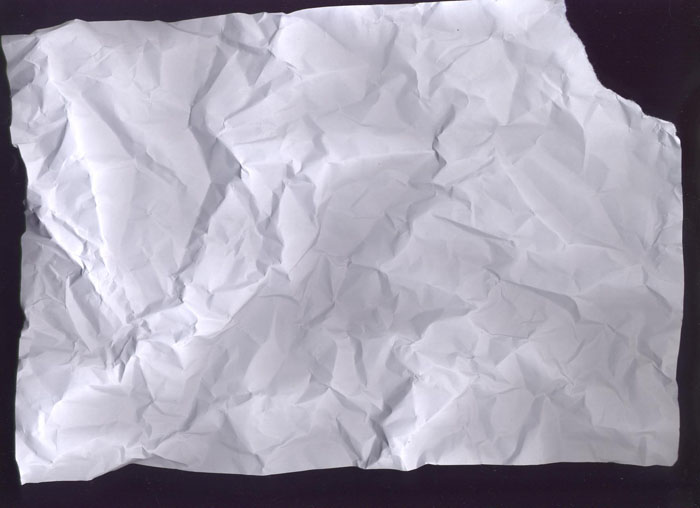
<点小图查看大图>
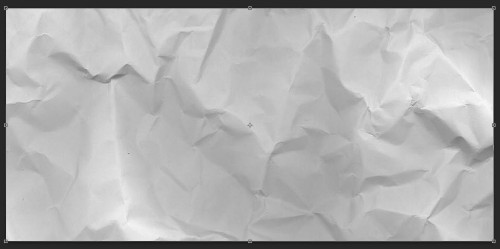
2、如下图所示,用柔软的橡皮擦来使纸张的边缘褪色。
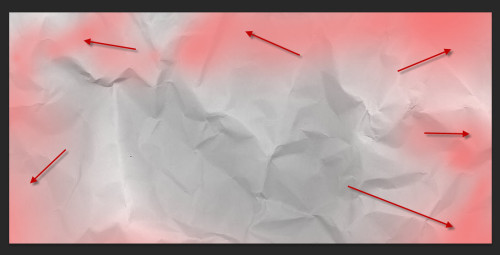
3、将以下的两个调整图层添加到这个纸张图层的上方: 色相/饱和度,具体参数设置如下图所示。
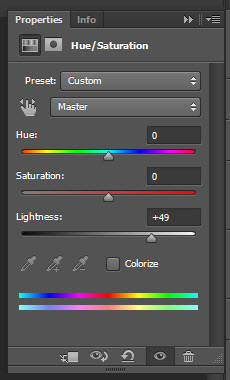
色阶:
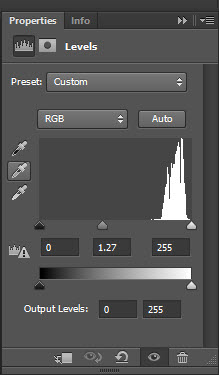
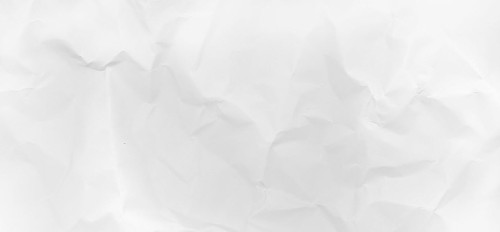
4、在这一步,我们将添加一些字母到文件中。这里,你可以输入你喜欢的任何文本,笔者选择了“VOID”,如下图所示。
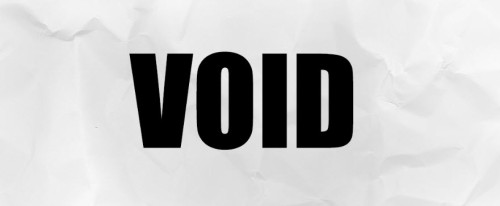
【Photoshop快速制作水墨艺术字技巧】相关文章:
★ PS制作火焰字
