Photoshop打造炫彩效果立体字教程
摘要:最终效果图图0素材素材1、选择“文件/新建”菜单,打开“新建”或者Ctrl+N对话框名称为:...
最终效果图
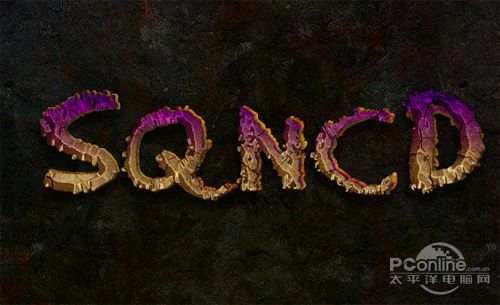
图0
素材

素材
1、选择“文件/新建”菜单,打开“新建”或者Ctrl+N对话框名称为:PS打造彩色文字,宽度:为800像素,高度:为600像素,“分辨率”为72,“模式”为RGB颜色的文档,如图1所示。
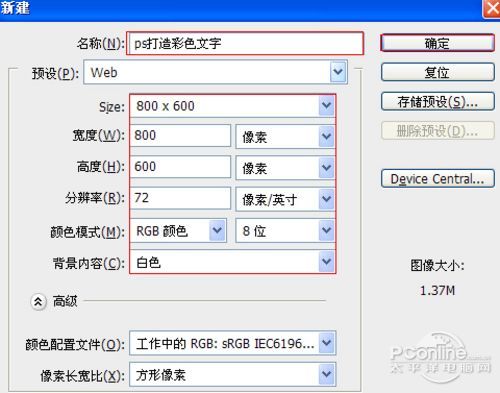
图1
2、执行菜单:“文件”/“导入”,导入素材,调整其到适合的位置及大小,选择素材图层1,如图2所示。
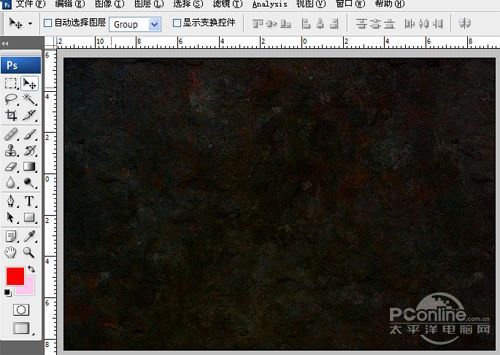
图2
3、在工具箱中选择横排文字工具,在画面中用鼠标单击后,出现一个输入文字光标,在光标后输入“sqncd”,在工具选项栏中设置字体为“RadiumJ”,设置字体大小为“160点”,设置消除锯齿为“平滑”,设置字体颜色为白色,如图3所示。
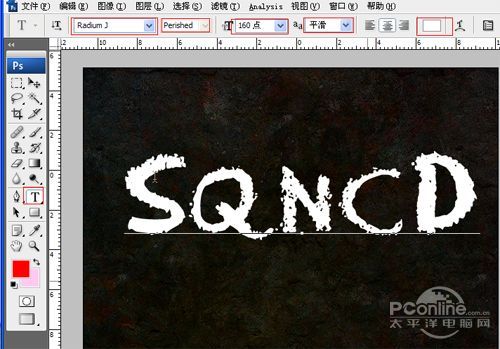
图3
【Photoshop打造炫彩效果立体字教程】相关文章:
上一篇:
利用PS画笔描边制作密集光点字技巧
下一篇:
Photoshop制作绿色效果荧光字教程
