先预览一下效果:
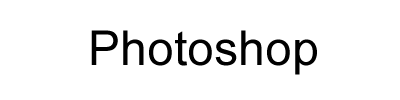
流光字制作过程:
1、新建一个400*100像素透明背景的文件,点击文字工具,在属性栏设置字体为Arial、字号48、颜色黑色,然后输入文字“Photoshop”。
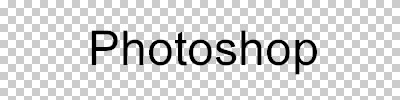
2、新建一个图层,点击画笔工具,设置画笔直径为40像素,硬度0%,然后在文字左侧画一道倾斜的白线。
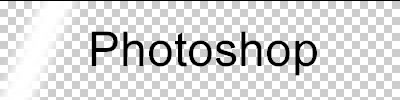
3、菜单栏:图层-创建剪贴蒙版。此时你会发现白线消失,同时图层1出现一个向下的弯箭头,这就是剪贴蒙版起作用了。(什么是剪贴蒙版)

对图层1(白线所在层)添加了剪贴蒙版
现在点击工具栏最下方的按钮“在ImageReady中编辑”转到ImageReady界面中。
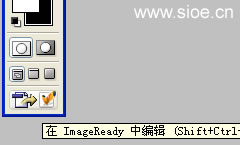
4、在ImageReady中,点击动画面板上的“复制当前帧”按钮复制一帧。然后选择移动工具并点击属性栏中的右对齐,此时白线移动到右侧。
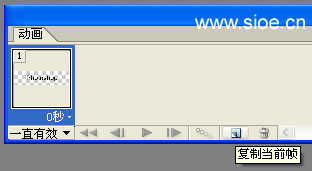
第2帧中的白线位置移动到右侧

5、点击动画面板中的“过渡”按钮弹出过渡对话框,按照图中设置,单击“好”,可以看到新增了24帧在动画面板中。在这些帧中,白线的位置完成了从左到右的渐变。
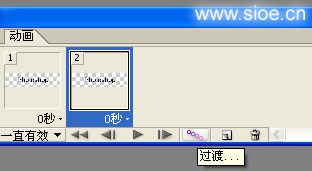
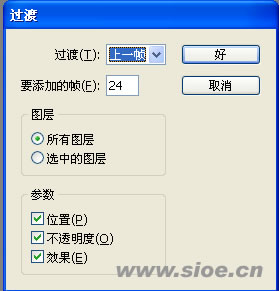
6、将最后一帧的延迟时间设为1秒,目的是让流光扫过一次后停顿一会儿。好了,点击动画面板上的播放按钮,你会发现流光字已经制作成功。
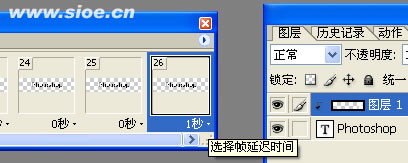
7、最后别忘了保存。点击“文件”-“将优化结果存储为”,选择保存位置,保存。
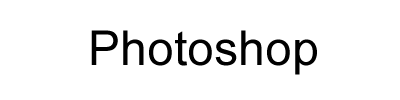
PS:在这个教程中,我们仅简单了解了最基本的流光字制作方法。如果在制作过程中运用一些小技巧、添加一些装饰元素,做出来的流光字才会更加绚丽多彩,这将会在以后的流光字制作教程中逐渐应用到。
注:更多请关注photoshop教程 栏目,三联PS群:182958314欢迎你的加入
【流光字制作教程】相关文章:
