Photoshop给美女照片加上小清新淡黄色技巧
摘要:图片选景非常不错,不过图片过于沉闷,不能很好的突出人物。处理的时候可以考虑用淡色,重点把图片暗部颜色调亮,再加上自己喜欢的主色即可。原图最终...

图片选景非常不错,不过图片过于沉闷,不能很好的突出人物。处理的时候可以考虑用淡色,重点把图片暗部颜色调亮,再加上自己喜欢的主色即可。
原图

<图1>
最终效果

<图2>
1、打开素材图片,创建曲线调整图层,对RGB、红、蓝通道进行调整,参数设置如图3 - 5,效果如图6。这一步给图片增加亮度,同时增加红色。
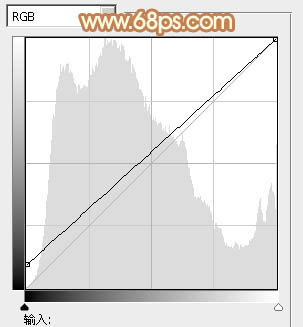
<图3>
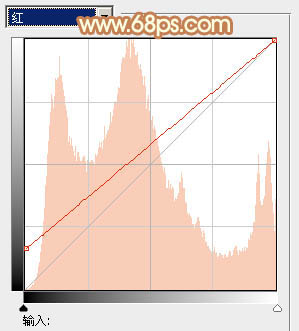
<图4>

<图5>

<图6>
2、创建可选颜色调整图层,对黄、绿、白、黑进行调整,参数设置如图7 - 10,效果如图11。这一步给背景部分增加黄褐色。
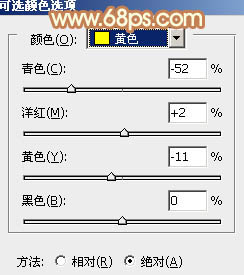
<图7>

<图8>
【Photoshop给美女照片加上小清新淡黄色技巧】相关文章:
★ Photoshop给暮色中的美女照片加上清爽的甜美色技巧
上一篇:
利用照明和光影关系调节出漂亮的风景照片
下一篇:
ps调出水嫩通透皮肤色彩
