最近很火的隔离区聊天背景图片热烈受到小伙伴们的欢迎,不会制作此背景的只能在网上翻来覆去的寻找属于自己风格的背景,如今,小编为大家开了教程,这下自己喜欢什么颜色,喜欢什么文字都可以随心所欲的定制啦!
隔离区背景图片教程:
1.首先得打开美图秀秀
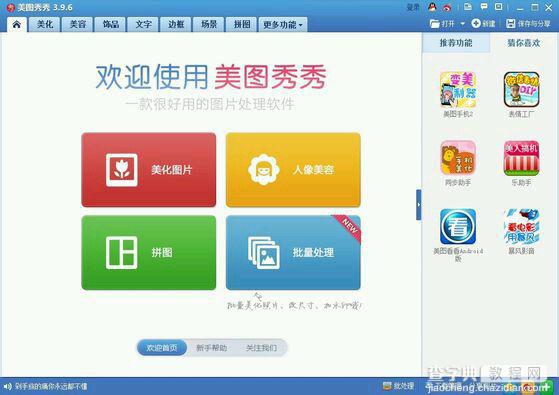
2.点击左上角红框内的新建
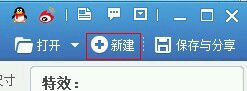
3.宽度改为300高度改为1000背景颜色选自定义颜色
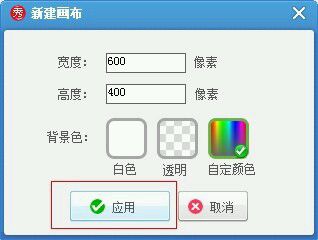
4.自选颜色,后点确定
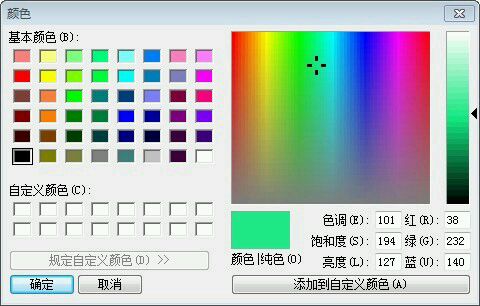
5.点击应用
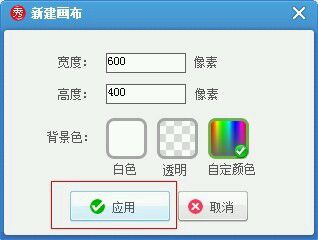
6.就会出现这样一个条状
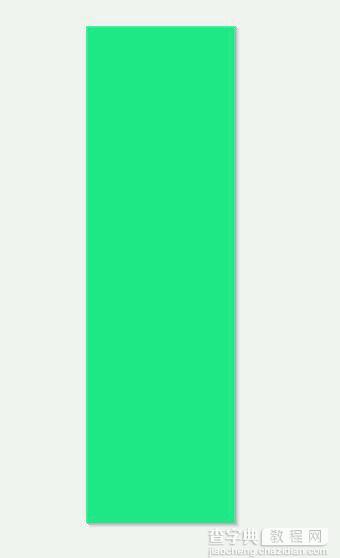
7.再点击“保存于分享”
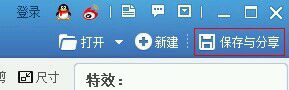
8.像1-7一样做另一个,再点击右上角的新建
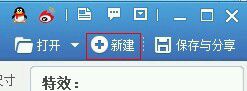
9.宽600高1000背景色透明,点击应用
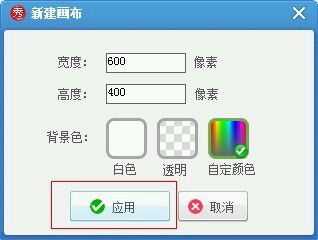
10.就会得到这样个图,右键点击后会出现“插入一张图片”,点击
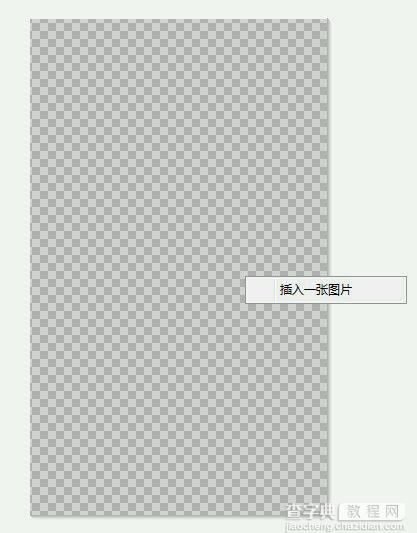
11.选择你刚才保存的条状
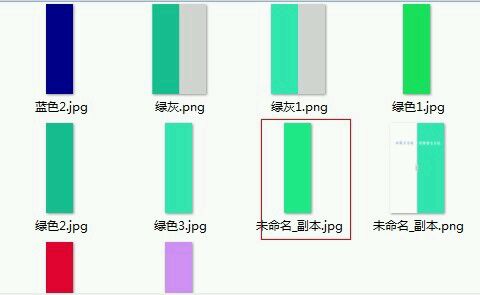
12.之后点击那个条状,会出现素材编辑框,用鼠标拖动素材大小下的那个按钮就可以改变素材的大小,也可以用方向键的←→来改变数值要到100%
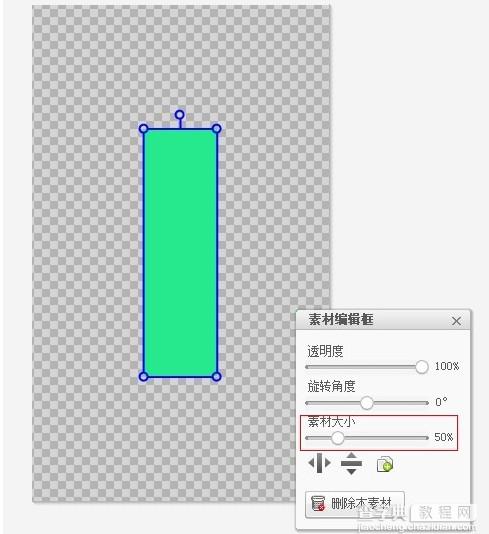
13.改变数值之后就会得到一个和透明背景一样高的条状(注意这里不要用鼠标去移动条状,只要用方向键的←→来平移就可以了)
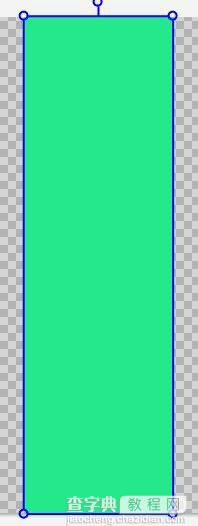
14.之后再右键选择你新建的第二个条状
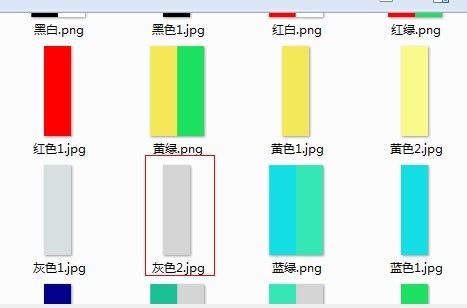
15.并和刚才一样,放大到100%
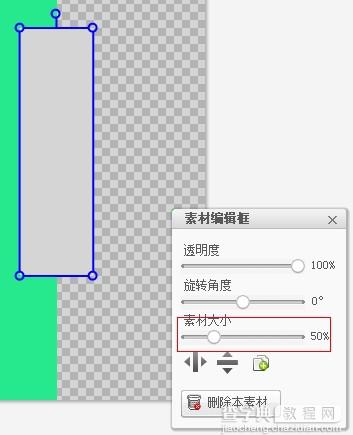
16.然后平移到右边,再右键选择全部合并
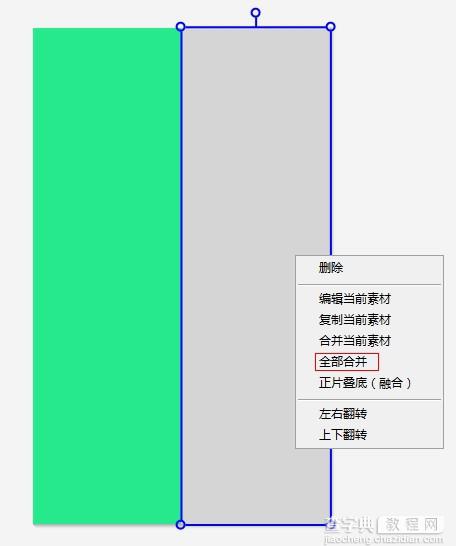
17.选择上方的“文字”,并输入文字,选择自己喜欢的字体和需要的文字

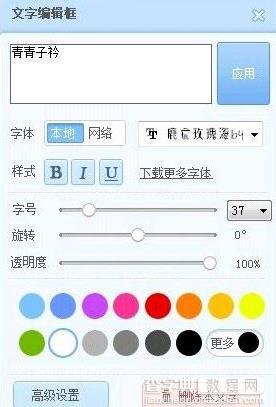
18.将文字拖入指定的位置,如果当做QQ背景文字需要比较下面一点,不然会被挡住的哦,像图下这个位置就差不多啦
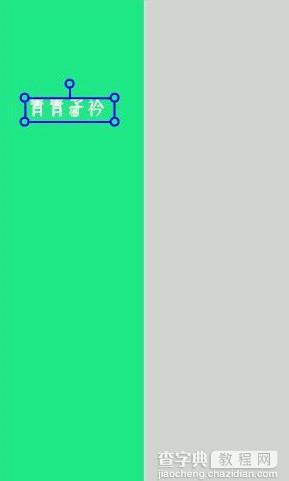
19.另一边的文字也同样是采取同样的方法制作
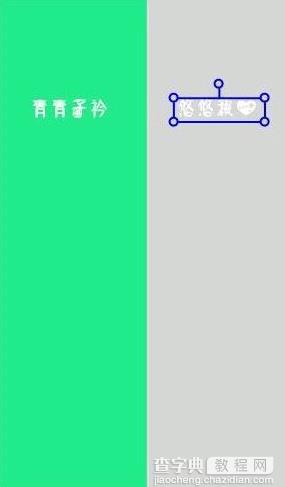
20。用制作条形状的方法制作隔离区背景图就可以了,宽度和高度都可以按照你的喜爱来定
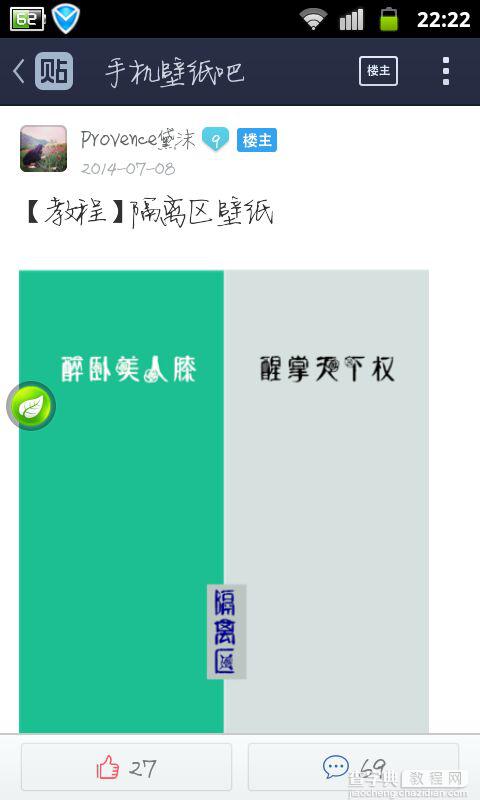
是不是很简单呢?以下是小编送给大家的隔离区皮肤,喜欢也可以收藏的哦!
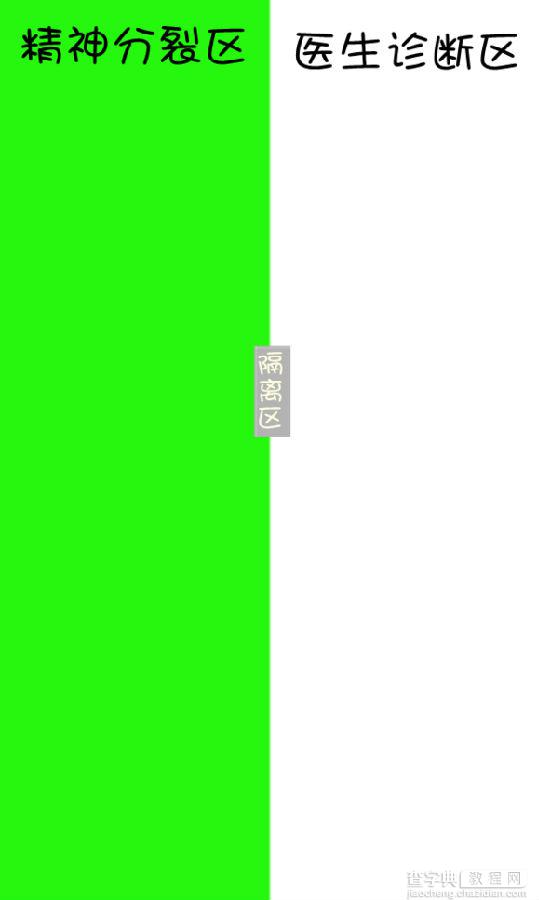
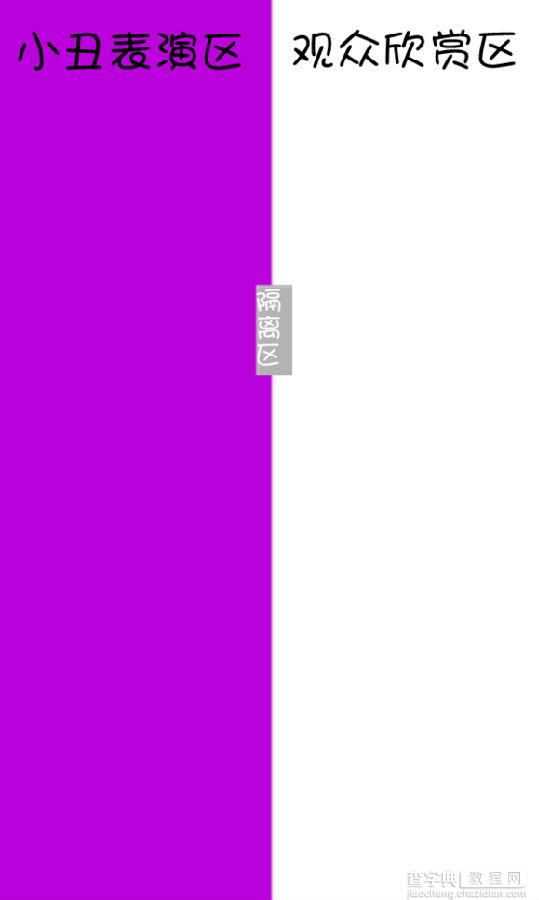

【如何使用美图秀秀制作隔离区聊天背景】相关文章:
