美图秀秀图片处理中的自动抠图使用教程
摘要:美图秀秀是一款优秀的图片处理软件,可以简便的实现很多图片处理,其中抠图就是其中一项。那么具体如何抠图呢?下面就一步步告诉大家如何用美图秀秀抠...
美图秀秀是一款优秀的图片处理软件,可以简便的实现很多图片处理,其中抠图就是其中一项。那么具体如何抠图呢?下面就一步步告诉大家如何用美图秀秀抠图。

步骤
1、打开美图秀秀软件,点击右上角的“打开”,在弹出的窗口中选择待处理图片,这里以示例图片为例,如下图所示:
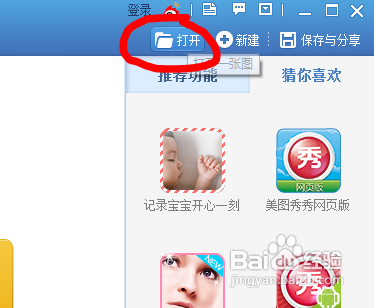
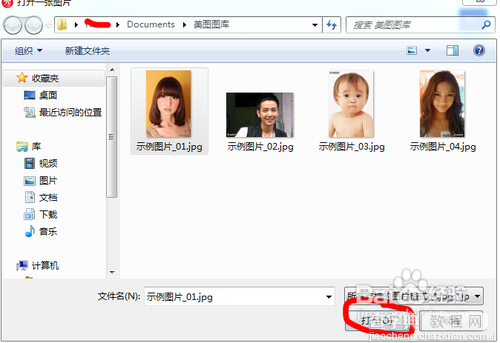
2、打开图片后,在左下侧找到“抠图笔”,如下图所示:
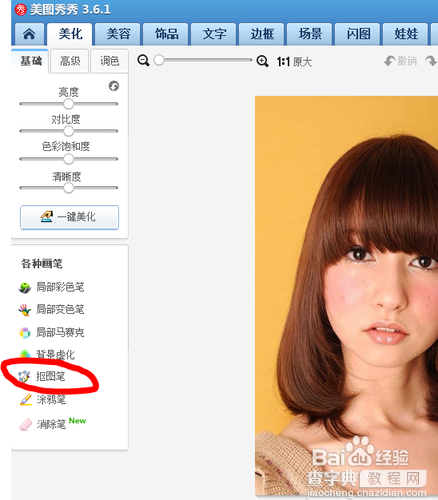
3、点击后,软件弹出一个窗口,抠图有三种选择,分别是“自动抠图”、“手动抠图”和“形状抠图”,左边是简单的例子,如下图所示:
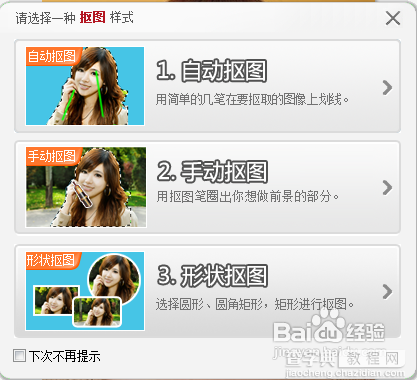
4、选择“自动抠图”,软件就会自动切换到抠图窗口,直接在你想要抠图的图像上画上简单的几笔,如果图片色彩复杂,建议多画几笔,如下图所示:
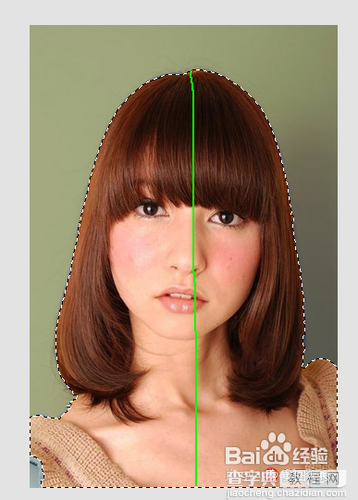
5、选择好后,如果抠图正好符合你的要求,点击“完成抠图”,软件就会将你抠完的图放置在无背景中,点击“确定”就完成了“自动抠图”,如下图所示:
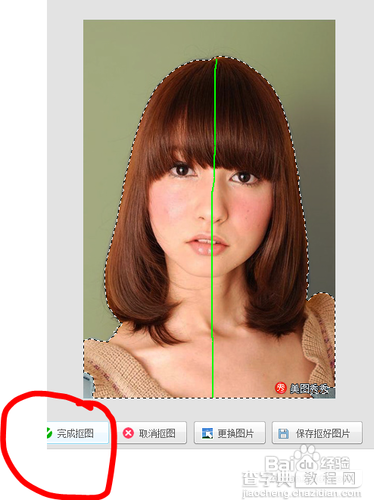
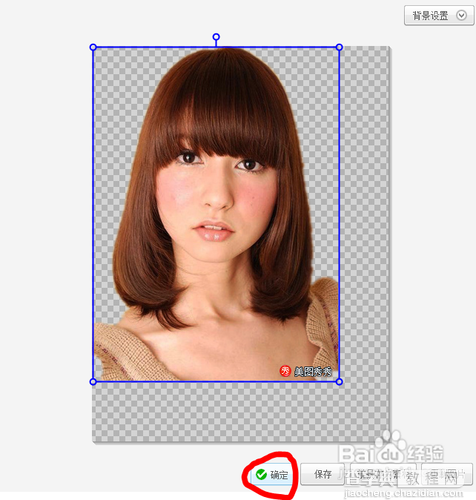
6、“手动抠图”和“形状抠图”步骤类似,下面两张是示例。


【美图秀秀图片处理中的自动抠图使用教程】相关文章:
下一篇:
美图秀秀在线使用图文教程
