很多人觉得抠图即考验耐心又考验技术,其实未必哦!美图秀秀的自动抠图功能让抠图操作变的省心省力,只需要鼠标在图片上划两下,想要的部分就自动抠出来了!
美图秀秀怎么抠图:

图1
原本单调的白色背景,换成可爱的Sweet girl背景,让漂亮yummy的更加上镜了哦。先来看看yummy做的抠图效果对比吧(如图2所示)。

图2
轻松简单,只需鼠标随意画几笔,亲们,赶快下载最新版美图秀秀(2.1.5版本)哦。
1、进入软件欢迎页面,打开一张图片(如图3所示)。
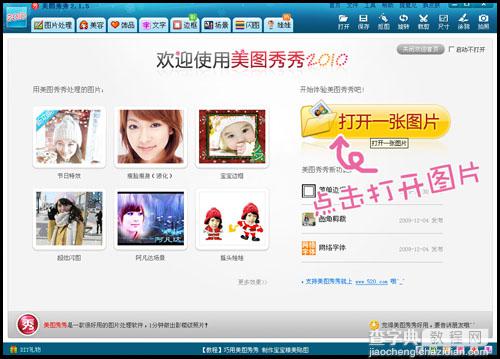
图3
2、在软件界面右上角功能栏中,选择“抠图”功能(如图4所示)。

图4
3、跳转到“抠图”界面,会发现三个抠图模式,有自动、手动和形状抠图。这里一定要选择“自动抠图”。然后点击“选中笔”,在要抠的区域画线(绿线),会发现瞬间就抠出人像的虚线路径(如图5所示)。
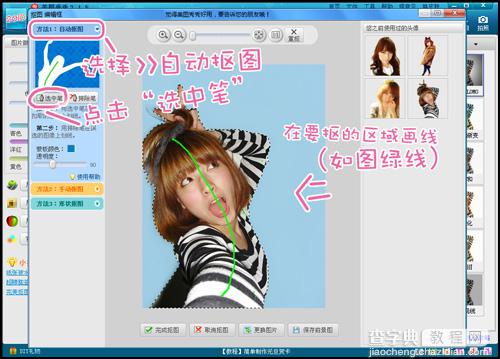
图5
4、如上图5所示,虚线内为抠到的部分,虚线外为蒙版。但是可能有些位置“自动抠图”不能一下抠取到(如图6所示)。
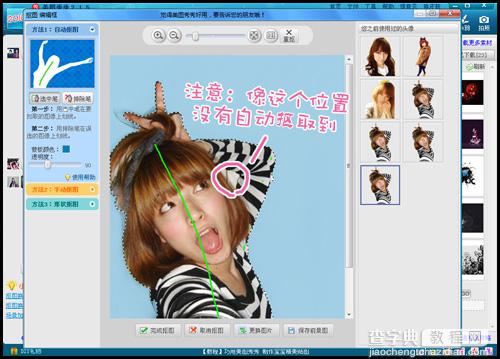
图6
5、这时就要选择“排除笔”,在不需要的位置画线(红线),即可排除那部分没有抠除的部分区域。等抠图效果满意后,即可点击“完成抠图”(如图7所示)。
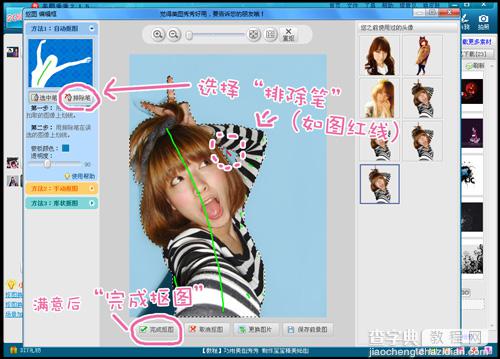
图7
6、抠图完成后,界面立即跳转到更换背景。可以在右侧的背景中随意选择,当然也可以利用“更换背景”来使用自己的背景图(如图8所示)。对了,还可以添加其他的前景图片哦。
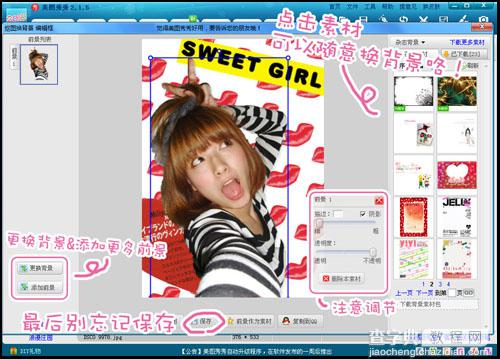
图8
简单调节一下位置和大小,当然也可以添加一些好看的描边和阴影,就能轻松完成抠图后的背景更换处理。

美图秀秀官方最新版下载:www.jb51.net/softs/19913.html
【美图秀秀自动抠图功能使用教程】相关文章:
